

CAD 模型視圖對話方塊
單個 CAD 模型視圖(以前稱為「CAD 捕獲」)由存儲在該視圖中的一個或多個選定 CAD 元素組成。與 CAD 群組類似,可以使用 CAD 模型視圖對話方塊(編輯 | 圖形顯示視窗 | CAD 模型視圖)定義多個 CAD 模型視圖以及每個視圖中要存儲的 CAD。您也可啟用或禁用 CAD 視圖,以顯示或隱藏其中保存的 CAD 元素。該對話方塊基本上可控制 CAD 元素的可見性。但是,不止 CAD 組,該對話方塊還可以控制以下內容:
CAD 元素的可見性
CAD 組件元件的可見性
可選檢視方向
可選自適應縮放操作
可選轉譯模式(陰影/線框,曲面棱邊開/關)
可選剪裁平面
很多 CAD 系統具有直接將視圖添加至 CAD 模型的功能。匯入這些模型時,可以從 CAD 模型視圖對話方塊訪問這些視圖。
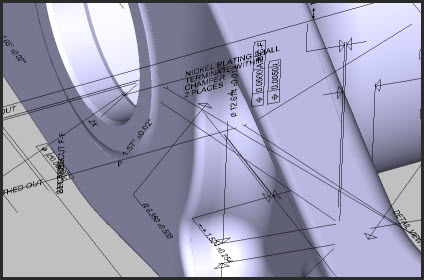
顯示 CAD 模式視圖的部分 CATIA 模型(GD&T 或其他類似文本 CAD 元素)
從 CAD 模型視圖對話方塊創建 CAD 視圖
此程式假定您尚未創建任何視圖。
按一下創建,將新建模型視圖 1 添加到視圖清單中。
從清單中選取新建模型視圖 1。
在「圖形顯示」視窗中確保有一個可見的工件模型。
您可以使用編輯區域標記或清除核取方塊。這些核取方塊控制軟體是否將檢視方向、自適應縮放、陰影以及剪裁平面儲存至所選視圖。
從工件模型按一下一個或多個 CAD 元素,以反白顯示這些元素。
按一下新增將所選 CAD 元素新增至所選視圖。
如果要重新命名視圖以更好地反映其中儲存的 CAD 元素,按一下重新命名並鍵入新名稱。
根據需要繼續建立 CAD 模型視圖。下一次按一下建立時,軟體遞增新增視圖中的數字(例如新模型 2)。
從「CAD 模型視圖」對話方塊啟動 CAD 視圖
在創建的視圖清單中,按兩下 CAD 視圖以啟動。啟動視圖時,軟體執行以下操作:
它突出顯示清單中的視圖,並在「圖形顯示」視窗的啟動視圖中顯示 CAD 元素。
軟體將可見的 CAD 組件元件更新到視圖中儲存的狀態。
根據所選的擷取選項,軟體可變更檢視方向,執行自適應縮放操作,變更陰影,以及啟用和剪裁平面。
軟體暫時隱藏所有其他 CAD 元素和 CAD 組件元件。
您還可以從 CAD 設定工具列上的清單中啟動 CAD 視圖。有關資訊,請參閱「使用工具列」一章中的「CAD 設定工具列」主題。
關於 CAD 模型視圖對話方塊
清單 - 清單顯示 CAD 模型中的所有視圖。要啟動視圖,按兩下清單中的視圖。啟動的視圖字體為粗體。要禁用視圖,按兩下清單中啟動的項目。如果 CAD 模型視圖包含嵌入的 CAD GD&T 標注,則此圖示( )將顯示在清單中該專案的旁邊。有關 CAD GD&T 標注的其他資訊,請參見「使用 CAD GD&T 標注」主題。
)將顯示在清單中該專案的旁邊。有關 CAD GD&T 標注的其他資訊,請參見「使用 CAD GD&T 標注」主題。
創建 - 該按鈕創建一個新 CAD 模型視圖,並將所有可見的 CAD GD&T 元素新建到其中。
重新命名 - 此按鈕重新命名所選視圖的名稱。
刪除 - 此按鈕刪除選取的視圖。不刪除任何 CAD 元素。
新增 - 此按鈕將所選 CAD 元素新增至所選視圖。
減去 - 此按鈕從所選視圖中移除目前選定的 CAD 元素。不刪除任何 CAD 物件。
選取 - 此按鈕選取所選視圖中包含的所有 CAD 元素。
取消全選 - 此按鈕取消選取選定的所有 CAD 物件。
選取篩選器區域 - 此區域的核取方塊在您框選 CAD 元素時進行篩選,以便軟體僅選取所選的物件類型。
檢視方向核取方塊 - 若標記此核取方塊,將儲存目前檢視方向至所選視圖。若清除此核取方塊並啟用模型視圖,檢視視圖將不變更。若變更方向並再次標記此核取方塊,將使用新方向。
自適應縮放 - 若標記此核取方塊,將在啟用視圖時執行自適應縮放操作。
陰影 - 若標記此核取方塊,將儲存目前陰影(實線或線框)和目前曲面棱邊狀態(開或關)至所選視圖。之後啟用視圖時,無論目前「圖形顯示」視窗的陰影如何,都將使用儲存的陰影。若清除此核取方塊並啟用視圖,將使用「圖形顯示」視窗使用的陰影。要變更儲存的陰影狀態,可再次清除並標記此核取方塊,這樣視圖將使用目前「圖形顯示」視窗的陰影。
剪裁平面 - 若標記此核取方塊,將儲存目前剪裁平面至所選視圖。若匯入擷取中定義了剪裁平面的模型,該剪裁平面將暫時存在於該視圖的模型中。若之後清除剪裁平面核取方塊,將永久移除剪裁平面。此核取方塊將保持停用,直至定義剪裁平面。有關建立和使用剪裁平面的資訊,請參閱「剪裁平面標籤」主題。
從組件更新 - 此按鈕將使用在 CAD 組件對話方塊中定義的組件檢視更新所選視圖。有關處理該對話方塊中的組件檢視之資訊,請參閱「操作工件組件」。