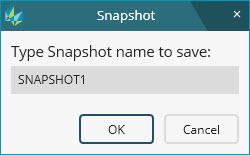
您可以使用插入 | 報告命令 | 快照功能表項目顯示報告中工件的螢幕截取畫面。
當您選取功能表項時,將打開一個快照對話方塊,以便您可以輸入快照名稱:
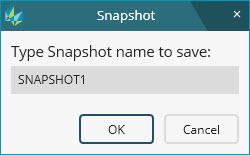
快照對話方塊
圖形模式工具列上的插入快照按鈕( )也會打開此對話方塊。
)也會打開此對話方塊。
定義名稱後,PC-DMIS會在編輯視窗中插入帶有該名稱的SNAPSHOT命令。在標記並執行該命令後,PC-DMIS 自動重新整理螢幕擷取,並在報告中顯示此螢幕擷取。
在命令模式的編輯視窗中,您也可以手動鍵入SNAPSHOT並按Tab鍵。當您按下Tab鍵時,PC-DMIS會在命令中存儲圖形顯示視窗狀態的屬性。在執行過程中,PC-DMIS在軟體執行命令時將捕獲插入到報告中。
編輯視窗中的命令列:
TOG1 =SNAPSHOT/
TOG1 = 該欄位包含快照的名稱。
DISPLAY/METAFILE 命令的差異
SNAPSHOT命令比DISPLAY/METAFILE命令提供更好的螢幕截取畫面。雖然快照功能與DISPLAY/METAFILE類似,但它有以下不同之處:
SNAPSHOT命令更新您在螢幕截取畫面中的圖形顯示視窗中看到的各種與分析相關的項目。這些分析項目包括圖形分析、點雲顏色圖、尺寸資訊標籤、帶偏差顏色的掃描箭頭等。DISPLAY/METAFILE會產生更靜態的圖像。
SNAPSHOT命令儲存您的螢幕方向和縮放級別。
SNAPSHOT命令適用於多個視圖。
預設快照名稱
如果您未鍵入快照名稱,則預設名稱將遵循此模式 SNAPSHOT1、SNAPSHOT2、SNAPSHOT3 ...等等。
如果您首先從CAD設定工具列的清單中選取CAD模型視圖,然後存取快照對話方塊,則預設模式將遵循當前模型視圖的名稱。
假設您有一個名為Right的CAD模型視圖來顯示工件的右側。如果從清單中選取Right,然後存取快照對話方塊,則快照名稱將顯示為「Right1」。如果您再次執行該操作,則下一個快照名稱將顯示「Right2」,依此類推。
插入快照命令
在圖形顯示視窗中,按您的方式平移、縮放和旋轉工件。
在圖形模式工具列上,按一下插入快照( )以顯示快照對話方塊。
)以顯示快照對話方塊。
在快照對話方塊中,輸入螢幕截取畫面的名稱。
按一下確定以在編輯視窗中的選定點上插入SNAPSHOT命令。
如果PC-DMIS無法在當前位置插入,則會顯示一個訊息方塊,詢問您希望如何處理插入。您可以在訊息方塊中選取以下三項中的一項:
下一個位置 - 這將在下一個有效位置插入命令。
程式結束 - 在測量常式結束時插入命令。
不要插入 - 這不會插入命令。
在圖形顯示視窗中查看快照
在「編輯」視窗中選取SNAPSHOT命令。
按Ctrl + E僅執行該命令。這將顯示圖形顯示視窗中的快照。
從圖形顯示視窗更新快照命令
在編輯視窗中,選取您想要更新的SNAPSHOT命令。
按F9打開它的快照對話方塊。圖形顯示視窗載入存儲在快照中的視圖。
在「圖形顯示」視窗中,按照您的方式平移、縮放和旋轉更新快照的工件。
如果您喜歡,請修改名稱。
從報告中更新快照命令
執行常式,然後選取視圖 | 報告視窗以在「報告」視窗中存取報告。
在「報告」視窗中,按兩下快照圖像以將其轉換為CADReportObject (CRO)。
平移、縮放和旋轉CRO中的工件模型以進行修改。有關使用CRO的資訊,請參閱「報告測量結果」一章中的「CadReportObject」。
按兩下CRO外部以接受您對報告的CRO更改。PC-DMIS將這些相同的CRO更改應用于編輯視窗中的SNAPSHOT命令。該命令的後續執行使用更新的SNAPSHOT命令。
將快照新增到自訂報告中
在「報告」視窗中,編輯自訂報告或建立新的自訂報告。(有關自訂報告的資訊,請參閱「報告測量結果」一章中的「建立自訂報告」。)
從「摘要」模式下的「編輯」視窗中,在報告中選取所需的快照命令。
將其拖放到自訂報告中以檢視螢幕截取畫面。
刪除引用的命令
在編輯視窗中,在圖形顯示視窗中建立可見元素的任何命令(例如尺寸資訊方塊)都被快照命令視為引用的命令。這意味著快照命令需要引用的命令來建立其螢幕截取畫面。快照命令不能引用不存在的命令。因此,如果您刪除了這些引用的命令,PC-DMIS會詢問您是否也想刪除關聯的快照命令。