

使用 CadReportObject (CRO),可檢視已完成的報告中的 CAD 圖。最初將CRO放入報告範本中時,PC-DMIS 自動啓動標籤布局精靈。使用此精靈定位 PC-DMIS 要使用的標籤後,您將看到「六邊形」測試區塊的虛擬圖形,如果沒有定義規則,則還可以看到虛擬標籤。它看起來類似於:
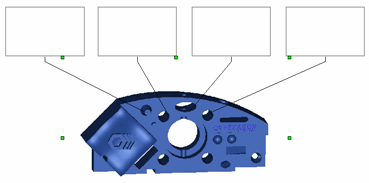
插入到報告範本中的 CRO 範例
切記,這些虛擬項目祇是您希望顯示在報告上的內容的一種簡單表示而已。在實際的「報告」視窗中,它會顯示實際的 CAD 模型。標籤顯示的是由 CRO 規則樹中的第一條規則定義的標籤範本的圖片。若未關聯此標籤,且未套用規則,則將繪製虛擬標籤圖像。
在「報告」視窗中的工作原理:
在「報告」視窗中,CAD 顯示器最初會顯示與 CAD 結束測量常式執行或重繪報告時(無法再放大時除外)「圖形顯示」視窗中所示完全相同的內容。如對「報告」視窗中的 CRO 作了修改,PC-DMIS 將保持報告上 CAD 圖像的變更—縱使在執行後續測量常式後—直至在插入到報告中的 CAD 視圖上按一下滑鼠右鍵,並選取移除物件修改,或直至選取檔案 | 報告 | 清除範本相關的資料。
儘管「報告」視窗通常顯示整個 CAD 圖,但它僅顯示這些您在規則樹編輯器中指定了的特徵的標籤和指引線。例如,若測量常式有四個測量圓和兩條測量線,然而在規則樹編輯器中 CRO 祇顯示了測量圓的標籤,則報告將祇顯示這些圓的標籤資訊,儘管您可能在最上一次執行過程中也測量了這些線。
同樣,若 CRO 被設定爲顯示—使用標籤布局精靈上的標籤計數清單—少於指定的要在規則樹編輯器中報告的特徵數的標籤,則「報告」視窗將在「報告」視窗中的附加頁面上顯示 CAD 圖的附加實例。這些附加圖像將顯示其餘特徵的指引線和標籤。如果標籤有很多可能致使報告看起來淩亂不堪的資訊,或者如果工件圖週圍有一或兩個以上的標籤,則對此極有幫助。
若在使用視圖集, CAD 顯示的內容將完全與視圖集中的相同。PC-DMIS 將在執行過程中遇到的每個視圖集報告的新的一頁上,插入一個新的 CAD 顯示。有關視圖設定的訊息,請參閱「使用視圖集」。
旋轉、移動和縮放 CRO CAD 圖像
您可輕鬆變更「報告」視窗中 CRO CAD 圖像的方向和縮放級別,或將其移至新位置。
要旋轉影像,在物件上按兩下「啓動」影像。啟動後,按一下並按住滾輪按鈕。執行此操作時,拖動滑鼠。您也可以按Ctrl並在拖動滑鼠的同時按一下滑鼠右鍵。
要縮放影像,在物件上按兩下「啓動」影像。一旦啟動,旋轉滑鼠滾輪按鈕即可放大和縮小。
要移動 CRO,在物件上按滑鼠右鍵將其選中。選中後,按一下此物件並拖動滑鼠。
要取消縮放或旋轉變更,按 Esc 鍵。CRO 將被「停用」,不套用變更。
要儲存縮放或旋轉變更,按兩下 CRO 的外部。CRO 將被「停用」,CAD 圖像將使用新的方向和縮放級別。若在 CRO 上使用的是基於特徵的標籤布局,則將重新載入 CAD 圖像套用了新的方向和縮放級別的整個報告。如果CRO來自SNAPSHOT命令,PC-DMIS將這些相同的更改應用于編輯視窗中的SNAPSHOT命令。
要儲存移動變更,在選取的物件外部按一下。
要移除 CRO 的移動、縮放和旋轉修改,請在「報告」視窗中的物件上按滑鼠右鍵,並選取移除 CAD 報告物件移動/縮放/旋轉 MOD。其他 MOD(例如,剖視圖、多個標籤定義、實線或線顯示等)不會受到影響。
切換實體和線框模式
在「報告」視窗中,在 CRO 上按滑鼠右鍵,并從顯示的捷徑功能表中選取線框功能表項目。
在報告範本編輯器中,可在 CRO 上按滑鼠右鍵,存取屬性對話方塊,并將 Wireframe 屬性設爲「是」或「否」。
自訂報告編輯器的其他功能
在自訂報告編輯器中,若啟動 CRO,圖形模式工具列上視圖設定圖示  將變爲可供選取的狀態。編輯 | CAD 操作 | 視圖設定功能表項目亦變爲可用狀態。按一下該圖示或選取功能表項目顯示視圖設定對話方塊。在這種環境中,可采用處理圖形顯示視窗的視圖的方式,使用該對話方塊祇修改 CRO 的顯示。有關使用視圖設定對話方塊定義視圖的資訊,請參考「設定螢幕視圖」主題。
將變爲可供選取的狀態。編輯 | CAD 操作 | 視圖設定功能表項目亦變爲可用狀態。按一下該圖示或選取功能表項目顯示視圖設定對話方塊。在這種環境中,可采用處理圖形顯示視窗的視圖的方式,使用該對話方塊祇修改 CRO 的顯示。有關使用視圖設定對話方塊定義視圖的資訊,請參考「設定螢幕視圖」主題。
選取線框或實體:
透過使用視圖設定對話方塊,並標記或清除實體核取方塊,可在自訂報告編輯器中將 CRO 作爲實體或線框顯示。對於僅可選定但不可啟動的物件,可在 CRO 上按一下滑鼠右鍵,從捷徑功能表選擇屬性,然後將線框屬性設爲 YES 或 NO。PC-DMIS 將在自訂報告中切換實體或線框。
檢視圖層:
使用視圖設定對話方塊,選取要套用至自訂報告編輯器中的物件的 CAD 元素特定的圖層。圖層區域列示預定義的 CAD 圖層。
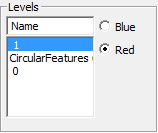
顯示三層的圖層區域
選取一個或多個圖層并按一下確定,PC-DMIS 在自訂報告中顯示選定的 CRO 上選定的圖層。有關建立圖層的資訊,請參閱「編輯 CAD 顯示」一章中的「使用 CAD 圖層」主題。
鏡像 CAD:
PC-DMIS 可在自訂報告編輯器中鏡像某物件包含的 CAD 圖像。要執行此操作,先選取 CRO,然後選取編輯 | CAD 操作 | 鏡像。螢幕上將顯示鏡像 CAD 對話方塊:
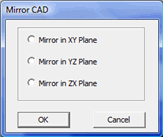
「鏡像 CAD」對話方塊
使用該對話方塊可建立工件的鏡像圖。選取要在其中鏡像工件的平面(軸),按一下確定。PC-DMIS 在選取的 CRO 上顯示鏡像的 CAD 模型。有關在「圖形顯示」視窗中鏡像 CAD 的其他資訊,請參閱「轉換 CAD 模型」。
有關自訂報告的資訊,請參閱「建立自訂報告」。
采用影像緩存
PC-DMIS 允許您緩存工件圖像,後續在報告環境中即可使用圖像緩存,而不必始終使用測量常式關聯的 .cad 檔案。這對於 .CAD 檔案極大,需要很長時間載入「圖形顯示」視窗的情況十分有用。一旦將某個特定報告的圖像緩存起來,則無需再使用 .CAD 檔案檢視這份報告。
緩存影像:
關閉 PC-DMIS,開啟 PC-DMIS 設定編輯器。
在報告部份下面,將 UseImageCachingScheme 登錄項目設爲 1。
關閉 PC-DMIS 設定編輯器,重新啟動 PC-DMIS。
像往常一樣載入測量常式和 .cad 檔案。
開啟「報告」視窗,選取一個使用 CRO 的報告範本。
產生報告。
對報告中使用的 CRO 進行所需修改。
列印報告。
此處理序將特定報告中使用的圖像進行了緩存。現在若刪除(或重新命名).cad 檔案以加快測量常式的開啟過程,同一份報告仍會采用緩存的圖像。注意,其他使用 CRO 的報告未被緩存,仍需照常載入 .cad 檔案。
屬性:
有關該表中許多屬性的詳細資訊,請參閱「標籤布局精靈」主題。
AutoZoom
決定物件是否自動縮放並聚集在標籤物件目前顯示的 CAD 模型上的那一部份。
Draw wires in shaded mode
此選項可決定 CAD 物件的線框是否由 PC-DMIS 在以固體曲面檢視 CAD 模型時顯示在陰影圖頂部。
Label Layout
開啓標籤布局精靈。這可讓您快速在 CAD 圖週圍佈局多個標籤。詳細資訊請參閱「標籤布局精靈」。
Leader Line ArrowHeader Height
定義指引線上的箭頭高度。
Leader Line ArrowHeader Style
定義指引線上的箭頭樣式。
Leader Line Color
定義指引線箭頭顏色。
Leader Line ending at two features for angle
確定指引線是否分成指向兩個特徵的點。
Leader Line ending at two features for distance
確定指引線是否分成指向兩個特徵的點。
Leader Line Feature Mode
決定指引線是指向特徵距心還是指向通常繪製的位置。
Leader Line Style
定義指引線的樣式。
Leader Line Termination
從標籤到 CAD 上的測量特徵或 CAD 上的標稱特徵繪一條指引線。請參閱標籤佈局精靈中的相關說明。
Leader Line Width
定義指引線的寬度(以像素為單位)。
RuleTree
開啓規則樹編輯器對話方塊。此對話方塊可讓您定義該物件的狀況和操作。詳細資訊請參閱「關於規則樹編輯器」。
ShowBorder
繪製或隱藏 CRO 週圍的邊界。
按一下規則樹
透過它可瀏覽並選取標籤範本,當從「報告」視窗中按一下標籤時 PC-DMIS 會顯示該範本。
TrihedronShow
顯示或隱藏 CAD 圖像上的三面體。
0 - 否 -(預設)隱藏三面體。
1 - 是 - 顯示三面體。
線框
此屬性可讓您在報告中以線框(如設爲是)或固體曲面視圖(如設爲否)的方式顯示 CRO。
隱藏所有測量的特徵
顯示或隱藏 CAD 圖像上的特徵。
0 - 否 - 顯示特徵。
1 - 是 - 隱藏特徵。
2-使用登錄設定 -(預設)使用登錄預設值。此項目可覆寫 PC-DMIS 設定編輯器報告部份的 HideAllMeasuredFeaturesOnReport 登錄項目。
隱藏所有點
顯示或隱藏 CAD 圖像上的點特徵。
0 - 否 - 顯示點特徵。
1 - 是 -(預設)隱藏點特徵。
2-使用登錄設定 - 使用登錄預設值。此項目可覆寫 PC-DMIS 設定編輯器報告部份的 HideAllPointsOnReport 登錄項目。
顏色圖為自有頁面
在其自有頁面上單獨顯示顏色圖或與其他物件一起顯示顏色圖。此屬性與點雲 (COP) 曲面顏色圖一起使用;該屬性不影響擁有內嵌的顏色圖的輪廓尺寸。
0 - 否 - 顏色圖與其他物件存放在一起,報告不會僅使用顏色圖新增新頁。
1 - 是 -(預設設定)報告僅使用顏色圖及其顏色按鍵在常規顏色圖頁面之前新增附加頁。
更多資訊: