Using GD&T Selection Mode (from Capture)
GD&T Selection Mode (from Capture)
( ) opens Snipping Tool from your operating system
so that you can manually capture one or more GD&T tolerances from
the blueprint and use Optical Character Recognition (OCR) to import them.
You can find some sample blueprint .pdf files that correspond to the Hexagon
demo-block CAD models in the Training subfolder
where you installed PC-DMIS.
) opens Snipping Tool from your operating system
so that you can manually capture one or more GD&T tolerances from
the blueprint and use Optical Character Recognition (OCR) to import them.
You can find some sample blueprint .pdf files that correspond to the Hexagon
demo-block CAD models in the Training subfolder
where you installed PC-DMIS.
While an OCR method is in use, DO NOT Copy or Cut
information to the Clipboard, or you may lose that information.
This occurs because PC-DMIS monitors the Clipboard.
If it detects something in the Clipboard, it assumes it's a GD&T
tolerance, and it attempts to import it into PC-DMIS. When it tries
to import the data, it clears out the Clipboard.
If PC-DMIS cannot parse the information from the
Clipboard, it shows an error message that says, "Cannot parse
the selected note".
Procedure
Locate an electronic file or drawing that contains
GD&T information. OCR detection works best with at least 300 DPI.
Lower resolutions may produce less-accurate results.
Open the image, and position it next to PC-DMIS.
For best results, use a separate monitor.
On the electronic file or drawing, zoom in
close enough so that the text is at least 30 pixels tall. If the zoom
level for the text isn't this tall, the OCR detection may produce
less accurate results.
From the Graphic Modes
toolbar or the QuickMeasure toolbar, click
GD&T Selection Mode (from Capture) ( ) to show Snipping Tool. (Snipping Tool is a screen capture
utility that comes with your Windows operating system.)
) to show Snipping Tool. (Snipping Tool is a screen capture
utility that comes with your Windows operating system.)
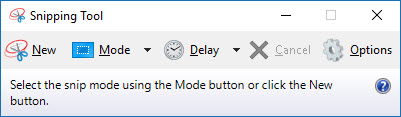
From Snipping Tool, click New
to start a new capture. The screen takes on a white overlay, and your
pointer turns to a cross symbol.

On your electronic file, drag a rectangular
box around one or more entire FCFs.

Release the left mouse button to finish the
capture. The Snipping Tool shows the capture, and after a few seconds,
PC-DMIS shows the captured image inside the Selection
Preview window, and the OCR widget appears. You can reposition
the widget.
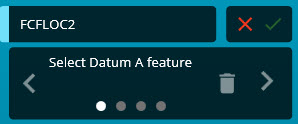
Follow the instructions on the OCR
widget.
By default, if the file has more than one
FCF, you need to use QuickFeatures
to select datum features for those FCFs.
After you define the datums for the FCFs, you can then define
the remaining GD&T information. If you skipped any datum definitions,
the widget asks you to define them during the GD&T definition.
Use QuickFeatures
to select the minimum number of features from the CAD model for
the current step. Or, if you don't want to import that GD&T
tolerance, click Skip ( ).
You can go back to a skipped item with the Back
button (
).
You can go back to a skipped item with the Back
button ( )
)
Once you define a feature or features from
the CAD model for a step, from the widget, click Next
( ). This continues with the next step of the GD&T
definition. That button becomes enabled once you've defined the minimum
number of features.
). This continues with the next step of the GD&T
definition. That button becomes enabled once you've defined the minimum
number of features.
Once you define the features, and the widget
informs you that the tolerances definition is completed, click Apply ( ). This accepts the changes
made in the Edit window and closes the widget.
). This accepts the changes
made in the Edit window and closes the widget.
Best Practices
When you use this method, you need to be able to see
both PC-DMIS and your electronic document at the same time. While it is
possible to capture and convert one or more FCFs on a single monitor,
we recommend that you use two monitors.
OCR detection works best with an image that has at
least 300 DPI. Lower resolutions may produce less accurate results.
Make the capture as clean as you can. It should be
as close as possible to the FCF box in your electronic document. Exclude
as much as you can from leader lines. Try not to capture extraneous information.
Zoom in close enough so that the text is at least 30 pixels tall.
When you have imported the desired GD&T tolerances,
check the FCF commands that PC-DMIS generated and make any needed corrections.
Related Topics:
About
Optical Character Recognition (OCR) to Create FCFs
Using
GD&T Selection Mode (from File)
OCR
Selection Preview Window
OCR Widget
 ) opens Snipping Tool from your operating system
so that you can manually capture one or more GD&T tolerances from
the blueprint and use Optical Character Recognition (OCR) to import them.
You can find some sample blueprint .pdf files that correspond to the Hexagon
demo-block CAD models in the Training subfolder
where you installed PC-DMIS.
) opens Snipping Tool from your operating system
so that you can manually capture one or more GD&T tolerances from
the blueprint and use Optical Character Recognition (OCR) to import them.
You can find some sample blueprint .pdf files that correspond to the Hexagon
demo-block CAD models in the Training subfolder
where you installed PC-DMIS.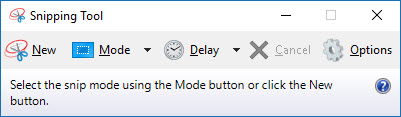


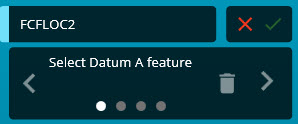
 ).
You can go back to a skipped item with the
).
You can go back to a skipped item with the  )
)  ). This continues with the next step of the GD&T
definition. That button becomes enabled once you've defined the minimum
number of features.
). This continues with the next step of the GD&T
definition. That button becomes enabled once you've defined the minimum
number of features. ). This accepts the changes
made in the Edit window and closes the widget.
). This accepts the changes
made in the Edit window and closes the widget.