
The Edit | Graphic Display Window | CAD Vectors menu item opens the CAD Vectors dialog box. With this dialog box, you can display and manipulate surface vectors.

CAD Vectors dialog box
Surfaces selected
With the dialog box open, click on a CAD surface in the Graphic Display window to select or deselect that surface. You can also drag a box across a portion of your part to box-select several surfaces at once. PC-DMIS highlights any selected surface and shows the number of selected surfaces in the Surfaces selected box.
Deselect
The Deselect button clears all selected CAD surfaces.
Set surface vector using view orientation
When you select this check box, the software flips the normal vector to make it point towards you as you select CAD surfaces.
For example, un-select the Two sided lighting check box, select the Set surface vector using view orientation and then click on a dark-colored CAD surface in the Graphic Display window. The software flips the surface normal towards you and away from the CAD model.
Flip Surface Vectors
The Flip Surface Vectors button flips your surface vectors, which causes the vector arrows to point in the opposite direction. PC-DMIS then clears the selected surfaces, and are redrawn with the flipped surface vector the next time you select them.
Show vectors
If you select the Show vectors
check box, PC-DMIS
displays a green arrow on each selected CAD surface to represent its vector.


Fix Surface Vectors
Some surfaces, when initially selected, may have improper
vectors. A proper vector points away from the part. 

The Fix Surface Vectors button
uses internal mathematical algorithms to correct selected surface vectors,
which automatically causes the vector arrows to point in the proper direction.
PC-DMIS then
clears the selected surfaces, and they appear with the corrected surface
vector the next time you select them. 

To fix the surface vectors of the entire CAD model, follow these steps:
Select the Show Graphic
Window as Solid icon ( ) from the
Graphic View toolbar to display your CAD
model in Solid view.
) from the
Graphic View toolbar to display your CAD
model in Solid view.
Select the Edit | Graphic Display Window | Lighting, Materials menu item. The CAD and Graphic Setup dialog box opens.
Select the Lighting tab.
Clear the Two sided lighting check box.
Click the OK button. In the Graphic Display window, notice how some of the CAD surfaces appear dark. This is a visual indication that the surface normal for that surface is pointing in the wrong direction.
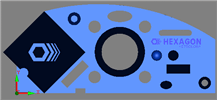
Select Edit | Graphic Display Window | CAD Vectors. The CAD Vectors dialog box opens.
Click the Fix Surface Vectors button. If the algorithm can fix all of the surface vectors, PC-DMIS changes the dark surfaces to the part's usual color, signifying that the surface vectors now point in the proper direction outside the part. If any of the surfaces remain with a dark shade, you can select those surfaces and manually flip their vectors by using the Flip Surface Vectors button.
To fix only specific surfaces on the model, follow the above procedure, but before you click Fix Surface Vectors, select the specific surfaces.
Two sided lighting
This check box determines whether the software lights the front and back faces of surfaces. For details on how to change CAD and graphics lighting settings, see the "Lighting Tab" topic in the "Setting Up CAD and Graphics" section of this documentation.
Close
This button closes the dialog box and clears any selected vectors.