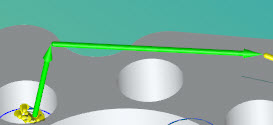from the Graphics Modes toolbar) to display
the Symbols tab on the CAD
and Graphic Setup dialog box.
from the Graphics Modes toolbar) to display
the Symbols tab on the CAD
and Graphic Setup dialog box.You can select Edit | Graphic Display
Window | Display Symbols (or the Display Symbols
icon  from the Graphics Modes toolbar) to display
the Symbols tab on the CAD
and Graphic Setup dialog box.
from the Graphics Modes toolbar) to display
the Symbols tab on the CAD
and Graphic Setup dialog box.

CAD and Graphic Setup dialog box - Symbols tab
This tab lets you change how different symbols are displayed in the Graphic Display window. The initial values for the settings on the Symbols tab come from the measurement routine file (.prg). If no settings information exists in the measurement routine, then the initial values for the settings come from the registry or from hard-coded defaults.
Available symbols you can modify include Wireframe and Surface objects, the Point Symbol, the Arrow Symbol, and Path Lines. Corresponding areas exist on the Symbols tab. Whenever you make a change to one of the check boxes or option buttons, PC-DMIS applies that change automatically so you can see what effect it has. PC-DMIS only saves your changes once you click the OK button. To see changes to the symbols' sizes, click the appropriate Apply button.
Draw for speed - This option turns off anti-aliasing for wireframe and surface objects. This option optimizes the drawing speed of CAD objects in the Graphic Display window.
Draw for quality - This option turns on anti-aliasing for wireframe and surface objects. This option optimizes the drawing quality of CAD objects in the Graphic Display window.
Point Symbol - This list defines the type of Point to modify. You can choose Scan Point, CAD Point, or Feature Point. The default item is Feature Point.
Diameter / Width in Pixels - This box defines the size of the point symbol. The Round Dot symbol uses the Width in Pixels value. 3 Lines and Sphere use the Diameter value. This diameter value is in measurement routine units. Note that the maximum size for Round Dot is based on the computer's physical video card. If the size exceeds the limits of the current computer's video card, PC-DMIS displays the symbol at the largest size available to the current system's video card.
Round Dot - This option displays the point symbol as a round dot.

Example Round Dot symbol
Three Lines - This option displays the point symbol as a three-lined cross hair.
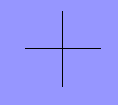
Example Three Lines symbol
Sphere - This option displays the point symbols as a sphere. This is the slowest symbol for PC-DMIS to draw, especially if you have all the attributes selected. These check boxes become available if you select the Sphere symbol. They provide you with additional attributes to further control the display of a sphere symbol in the Graphic Display window:
Shaded - This check box produces a shaded (opaque) sphere symbol.
Lighting - This check box adds OpenGL lighting to the sphere symbol.
High Quality - This check box produces a smoother-looking sphere symbol.
While these check boxes improve the image quality of the sphere symbol, they also cause a slight increase in the time it takes to draw the sphere symbols whenever the screen gets refreshed.

Shaded, High Quality

Lighting, High Quality
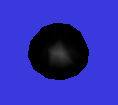
Shaded, Lighting, High quality
Arrow Symbol - This box controls the diameter size (in measurement routine units) of the arrows displayed in the Graphic Display window. The size of the actual arrow in the display only changes if the Shaded check box is selected.
Shaded - This check box shades arrow symbols, in essence drawing arrows as cylinder tubes with a set diameter. If not selected, arrows are drawn as simple lines without size.

Not Shaded
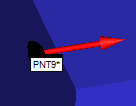
Shaded
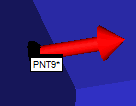
Increased Diameter
Path Lines - The Diameter value in this area controls the fixed diameter size (in measurement routine units) of the path lines. Fixed size means the path lines do not change size on the screen when you zoom in or out on part model.

Default Size

Increased Diameter
The Arrows check mark shows an arrow on the path lines: