 )。
)。验证命令(文件 | 操作 | 验证)允许您验证测量例程并添加与它们相关的注释。您也可以从文件操作工具栏中单击验证按钮( )。
)。
经过认证的测量例程是由主管(Protect-Supervisor组中的成员)验证的测量例程。该测量例程满足在生产中使用的内部要求。Protect 应用程序允许您控制和跟踪对此测量例程的修改,例如:
任何内部组织要求
具体的外部施加的过程认证要求(例如 ISO 和 FDA)
Protect Viewer 安装程序(包含在 PC-DMIS 安装程序中)在计算机的本地用户和组文件夹中创建Protect-Programmer和Protect-Supervisor组。
Protect-Programmer组的用户可以将测量例程提交或取消提交给主管以进行认证。他们还可以编辑测量例程。
Protect-Supervisor组的用户可以编辑、认证和拒绝测量例程。
如果您不是Protect-Programmer或Protect-Supervisor组的成员,则可以在“保护模式”下打开、查看和执行经过认证的测量例程。但是,您不能认证或编辑认证的测量例程。
如果您是Protect-Programmer和Protect-Supervisor组的成员,PC-DMIS会将您设定为主管。
要在Protect-Programmer组或Protect-Supervisor组中进行任何更改(例如添加或删除用户名),请与计算机管理员联系。
添加使用者或组至保护程序员组
要添加使用者或组至 Protect-Programmer,请执行以下步骤:
前提条件:
保护 LMS 许可证
管理员访问计算机
安装Protect Viewer安装程序(包含在PC-DMIS安装程序中)。这会在计算机的本地用户和组文件夹中创建Protect-Programmer和Protect-Supervisor组。
要打开编辑本地用户和组对话框,请执行以下任一方法:
在任务栏的搜索框中键入本地,然后从结果中选择编辑本地用户和组。
按 Windows + R。在运行对话框中,输入 lusrmgr.msc,然后单击确定。
从左侧窗格单击组。这会在您的计算机上显示组列表,并包含Protect-Programmer和Protect-Supervisor组。
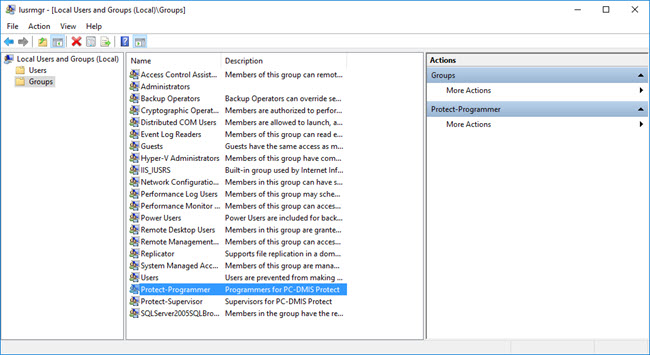
本地用户和组屏幕,包含保护程序员组
双击保护程序员打开保护程序员属性对话框。
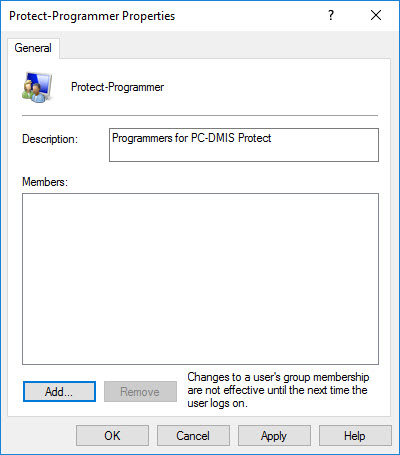
保护程序员属性对话框
从保护程序员属性对话框中,单击添加以打开选择用户、计算机、服务帐户或组对话框。
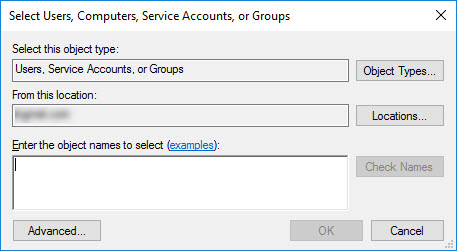
从选择用户、计算机、服务帐户或组对话框中,单击位置以打开位置对话框。您可以网络用户或本地用户身份连接账户。

要作为网络用户连接账户,从位置对话框中,选择网络位置。单击确定,关闭位置对话框。
要作为本地用户连接账户,从位置对话框中,选择计算机名称。单击确定,关闭位置对话框。
从选择用户、计算机、服务帐户或组对话框的输入要选择的对象名称框中,输入您的用户名并单击检查名称。如果计算机属于公司网络但在列表中没有看到您的用户名,您需要确定已连接至网络。如果不在公司网络内,您需要通过VPN进行连接。
如果您已连接至网络,则该框会显示具有您的网络名称条目。
如果尚未连接至网络,会出现名称不存在屏幕。
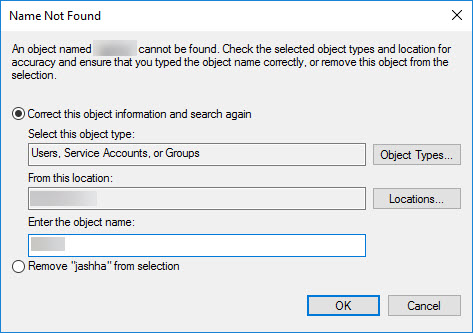
名称不存在屏幕
您还可以将本地组或网络组添加到保护程序员组中。这会将该本地或网络组中的所有成员添加到保护程序员组中。
单击确定以关闭选择用户、计算机、服务帐户或组对话框。在Protect-Programmer属性对话框中,成员区域会显示您在第 6 步中添加的用户名或组。
单击确定以关闭保护程序员属性对话框。
要应用更改,您必须退出Windows,然后重新登录。
您已成功将用户或组添加到保护程序员组中。您可通过相同步骤将用户或组添加至Protect-Supervisor组。
每当您对Protect-Programmer或Protect-Supervisor组进行修改时,您必须退出Windows,然后再次登录以应用这些更改。将网络组添加到Protect-Programmer或Protect-Supervisor组后,如果随后对网络组进行了修改,则必须连接到网络才能应用这些更改。
提交例程和取消提交例程对话框
如果您是Protect-Programmer组的成员,并且启用了 Protect LMS 许可证,则提交和取消提交按钮可用。
提交按钮( )将打开提交例程对话框。
)将打开提交例程对话框。
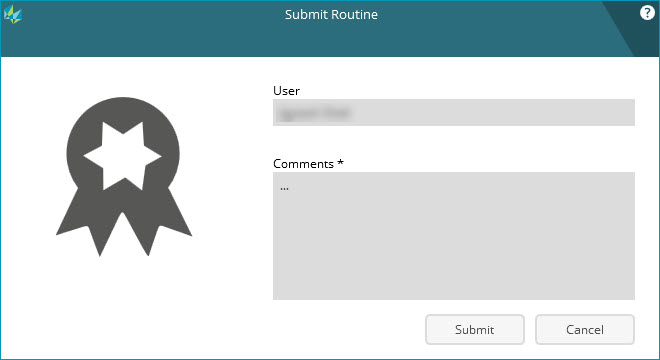
提交例程对话框
用户-该框显示您在网络上的用户名。
注释 - 您可以在此框输入任何相关注释,然后再提交测量例程以进行认证。
提交 - 此按钮可提交并保存测量例程、关闭对话框并生成 .protect 文件。该文件的名称是<测量例程文件名>.PRG.protect,其中<测量例程文件名>是测量例程文件的名称。该软件在与测量例程相同的文件夹中生成 .protect 文件。默认文件夹位置为:
C:\Users\Public\Documents\Hexagon\PC-DMIS\<版本>
其中,<version> 表示 PC-DMIS 的版本。
取消 - 该按钮取消所有更改并关闭对话框。
取消提交按钮( )将打开取消提交例程对话框。
)将打开取消提交例程对话框。
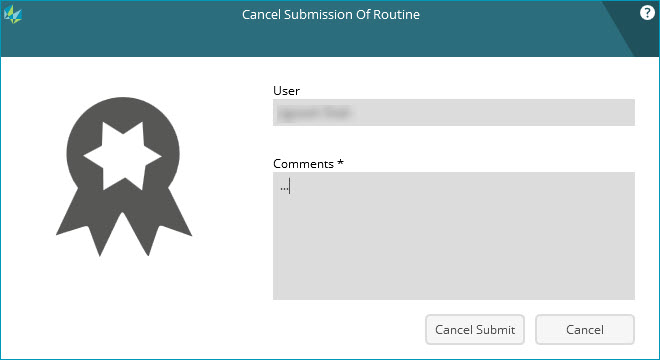
取消提交例程对话框
取消提交 - 此按钮取消测量例程的提交。程序员需要重新提交测量例程以进行认证过程。
验证例程和拒绝例程对话框
如果您是Protect-Supervisor组的成员,并且启用了 Protect LMS 许可证,则验证命令可用。
验证命令(文件 | 操作 | 验证)可打开验证例程对话框。您也可以从文件操作工具栏中单击验证按钮( )。
)。
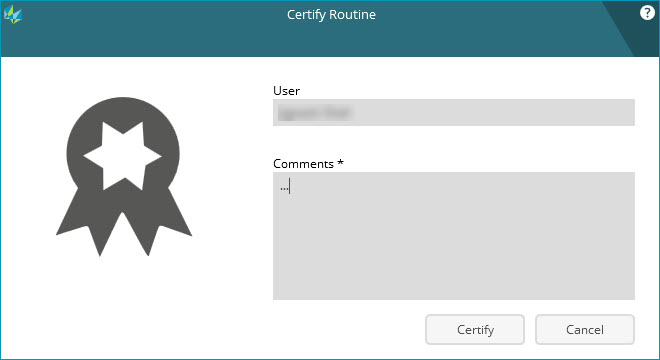
验证例程对话款
验证 - 此按钮将确认并保存测量例程,然后关闭对话框。如果您直接进行认证而不需要程序员提交,则此按钮将生成一个.protect文件。文件的名称为<测量例程文件名>.PRG.protect,其中<测量例程文件名>是测量例程的文件名。该软件在与测量例程相同的文件夹中生成.protect文件。默认文件夹位置是:
C:\Users\Public\Documents\Hexagon\PC-DMIS\<版本>
其中,<version> 表示 PC-DMIS 的版本。
拒绝按钮( )将打开拒绝例程对话框。仅当程序员已提交测量例程以进行认证过程时,此按钮才可用。
)将打开拒绝例程对话框。仅当程序员已提交测量例程以进行认证过程时,此按钮才可用。
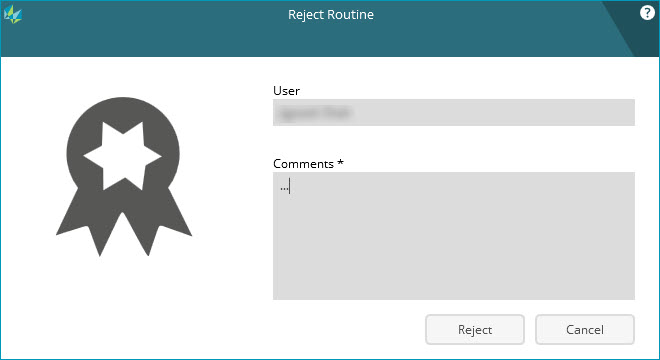
拒绝例程对话框
拒绝 - 此按钮拒绝测量例程的提交。程序员需要重新提交测量例程以进行认证过程。
测量例程认证后,Protect-Supervisor或Protect-Programmer组的任一成员会看到保存对话框。仅当您要保存对尺寸相关的测量例程的更改时,才会显示此对话框。
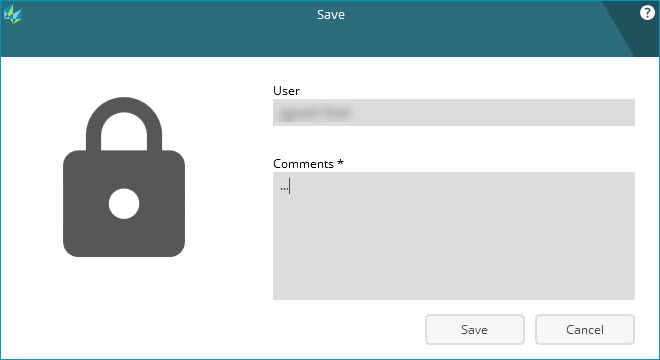
保存对话框
保存对话框与验证例程对话框类似。唯一的不同就是保存对话框包含保存按钮,而不是验证按钮。
保存按钮将注释与 .protect 文件的测量例程中所做的所有更改一起保存。
当您在PC-DMIS 2018 R2及更早版本中打开经过认证的测量例程时,该认证不可用。测量例程像通常的测量例程一样打开。
验证和查看 .protect 文件的过程
以下过程验证测量例程并创建 .protect 文件。Protect Viewer 应用程序可让您查看 .protect 文件。有关 Protect Viewer 应用程序的信息,请参阅 Protect Viewer 帮助文件。
要验证和查看 .protect 文件,请执行以下步骤:
前提条件
要验证测量例程,您必须是Protect-Supervisor组的成员,并且启用了 Protect Viewer 许可证。
要查看 .protect 文件,必须在计算机上安装 "Protect Viewer" 应用程序。
创建测量例程。
验证测量例程。为此,请单击文件 | 操作 | 验证,或从文件操作工具栏(视图 | 工具栏 | 文件操作)中单击验证( )。软件会打开验证例程对话框。
)。软件会打开验证例程对话框。
从验证例程对话框的注释框中,键入注释,然后单击验证。此步骤保存并验证测量例程并生成 .protect 文件。
找到新的 .protect 文件。它与测量例程的文件名同名,带有 .protect 扩展名。
如果测量例程文件名是 ABC.PRG,则 .protect 文件名是 ABC.PRG.protect。
双击 .protect 文件,或右键单击它,然后选择打开以在 Protect Viewer 应用程序中打开该文件。有关 Protect Viewer 的信息,请参阅 Protect Viewer 应用程序。