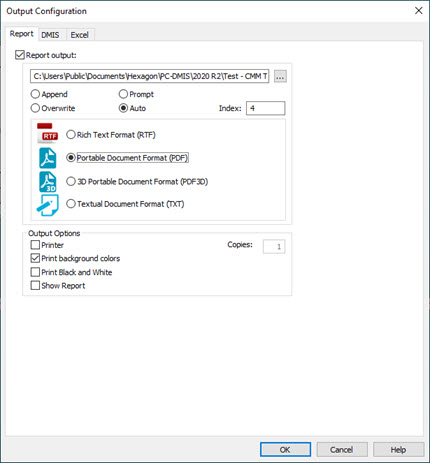
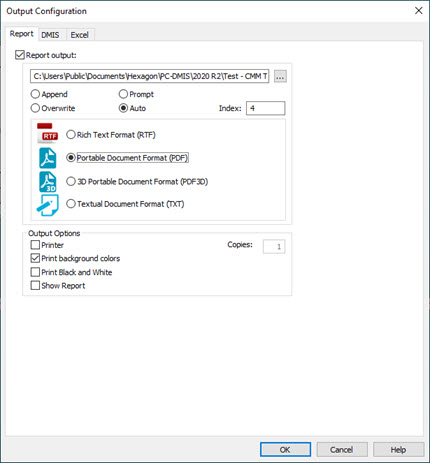
Output Configuration dialog box - Report tab
In the Output Configuration dialog box (File | Printing | Report Window Print Setup), the Report tab defines whether to:
Send the report's output to a printer
Save the report as a separate file (.rtf, .pdf, or .txt)
Do both of the above
The dialog box also provides options for the generated report.
Report Output
Report output - If selected, PC-DMIS sends the output to a file. It can be saved in either a text file (.txt), Rich Text Format (.rtf) or Portable Document Format (.pdf) file. This .pdf file can be a standard PDF file or a 3D PDF file.
The file name is initially generated and formatted to have the same name as the measurement routine plus an appended numerical index before the extension. Although PC-DMIS generates this initial file name, the name does not need to follow the default format and can be changed.
You can also type a variable name in the Report output box. As long as there's not a pathway already in the box, PC-DMIS interprets that variable's value for the filename.
Append - PC-DMIS adds the current data from the inspection report to the selected file. Note that the complete path must be specified; otherwise, PC-DMIS assumes the same directory as the measurement routine. Also, if the file does not exist, it is created when you generate the report.
Append
Limitations:
For an RTF file, due to a limitation with how the RTF driver works with
the PC-DMIS template approach to reporting, when appending
to an RTF file, PC-DMIS only sends the contents of the TextReporting
object, regardless of any other objects that may exist in your current
report template.
Additionally, if you choose to append to an RTF file, it must be to a file
that you have always used with the Append
option. You cannot append to an RTF file that you first used with Overwrite or Auto.
For a 3D PDF file, PC-DMIS does not support the append functionality with
that file format.
Overwrite - PC-DMIS overwrites the selected file with the current inspection report data. Note that the complete path must be specified; otherwise, PC-DMIS will assume the same directory as the measurement routine. Also, if the file does not exist, it is created when you generate the report.
Prompt - PC-DMIS displays the Save As dialog box through which you can choose the destination file for the report.
Auto - PC-DMIS generates the report file name automatically using the number in the Index box. The name of the generated file name will have the same name as the measurement routine appended by the numerical index and extension. Also, the generated file will be located in the same directory as the measurement routine. If a file exists with the same name as the generated file name, the Auto option increments the index value until a unique file name is found.
After the report prints, PC-DMIS internally updates the value in Index to the next number. It also changes the file name in the Print Options dialog box so that it shows the newly-incremented file name.
Rich Text Format (RTF) - PC-DMIS generates the report using the Microsoft Rich Text Format (.rtf file) for interchanging documents. Images in RTF reports have a light border around them. By default, PC-DMIS generates RTF reports using an Amyuni RTF converter. This essentially orders information inside several text boxes inside the RTF file. This is needed for accurate positioning of report template elements inside the RTF report. To properly view the report, you should use Microsoft Word and set the document's view to Print Layout. If you find editing the report in this format difficult to work with, you may want to generate an old-style RTF report.
Generating an Old-Style RTF Report
Changing Margin and Page Sizes for Old-Style RTF Reports
Portable Document Format (PDF) - PC-DMIS generates the report using the Adobe Portable Document Format (.pdf file) or electronic file sharing. Dimensions in PDF format do not have the default blue background color or display the dimension symbol.
3D Portable Document Format (PDF3D) - This also generates a .pdf file, but the main difference is that it also includes an embedded CAD object that you can manipulate within the .pdf file. For information and known limitations, see "Working with PDF 3D Files" in the "Reporting Measurement Results" chapter.
Textual Document (TXT) - PC-DMIS generates the report in a plain text format. You can view this type of report with any text editor. During report generation, PC-DMIS uses the default.rtp template, regardless of the actual template selected in the Report window. This textual report ignores any objects, such as images. For information on the default.rtp template, see "Viewing a Legacy Text Report" in the "Reporting Measurement Results" chapter. If you save your measurement routine to a version that doesn't support the .txt output, PC-DMIS uses the PDF output instead.
Use Global Print Settings - This check box becomes available if you first select a marked set from the Marked Sets window and then access this dialog box. The Use Global Print Settings check box determines whether or not PC-DMIS uses global output file parameters for the marked set. Selecting this check box overrides the very specific default printing options used for marked sets, with the measurement routine's global settings, that gives you greater control over the output. Select this check box to give you more control over the print-to-file naming schemes used with marked sets.
You can use the Hyper Reports Inline check box with the REPORT/LEGACY command. For more information, see "Embedding Reports or Report Templates in a Measurement Routine" in the "Reporting Measurement Results" chapter.
Output Options
Printer - Determines whether to send the report to the default printer.
Print
background colors - Determines whether the report prints background
colors. 
Print
Black and White - Determines whether text, lines, and the tolerance
zone graphs print in black and white or use the defined colors. 
Show Report - Determines whether to open the report that was sent to a .pdf or an .rtf file. If you select this option, the report opens in whatever application you have associated with the .rtf or .pdf file types after you generate the report.
Copies - Determines how many copies to send to your printer. This option is only enabled if you mark the Printer option.