
PC-DMIS 도움말 센터 - 2021.1
이 페이지의 전체 내용을 보려면 여기를 클릭

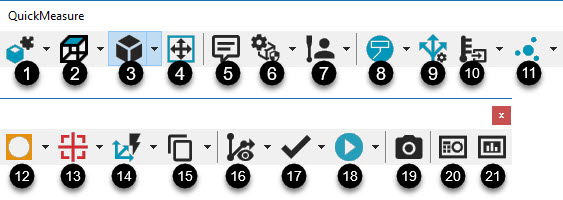
PC-DMIS CMM QuickMeasure 도구바
왼쪽에서 오른쪽으로, CMM QuickMeasure 도구바는 CMM에서 작업의 일반적인 흐름을 보여준다. 그것을 사용하기 위해, 보기 | 도구바 | QuickMeasure 를 선택한다.
도구바는 많은 버튼을 위한 드롭다운 기능을 제공한다. PC-DMIS 는 각 버튼을 위한 최종 선택된 옵션을 저장하고 다음번 QuickMeasure 도구바를 보여줄때 그것을 보여준다.
보기 | 도구바 | 사용자 지정 메뉴 옵션에서 사용자 정의할 수 있는 도구바에 드롭다운 버튼을 추가할 수 있다. 상세 정보는, PC-DMIS 핵심 문서에서 "도구바 사용자정의" 단락을 본다.
다음의 버튼은 CMM QuickMeasure 도구바에 있다.
운영자 모드로 PC-DMIS 를 실행할때, 다음의 옵션은 CMM QuickMeasure 도구바에 나타난다: 그래픽 뷰, 그래픽 항목, 맞게 크기조정, 프로브 모드, 실행 (전체 실행만), 상태 창 그리고 보고서 창.
1. CAD 설정 버튼 - 이 버튼은 CAD 모델을 설정하는 옵션을 제공한다.
CAD 설정 도구바를 보여주기 위해 작은 검정 화살표를 클릭한다:

상세 정보는, PC-DMIS 핵심 문서에서 "CAD 설정 도구바" 를 본다.
2. 그래픽 뷰 버튼 - 이 버튼은 그래픽 디스플레이 창의 그래픽을 버튼에 보여진 그래픽 뷰로 재설정한다.
그래픽 뷰 도구바를 보여주기 위해 화살표를 클릭한다:

상세 정보는, PC-DMIS 핵심 문서에서 "그래픽 뷰 도구바" 를 본다.
3. 그래픽 항목 버튼 - 이 버튼은 버튼에 보여진 그래픽 뷰를 보여주거나 숨기기 위해 그래픽 디스플레이 창의 그래픽을 재설정한다.
그래픽 항목 도구바를 보여주기위해 작은 검정 화살표를 클릭한다.

상세 정보는, PC-DMIS 핵심 문서에서 "그래픽 항목 도구바" 항목을 본다.
4. 크기에 맞게 조정 - 이 버튼은 그래픽 디스플레이 창내에 전체적으로 맞게 부품 이미지를 다시 그린다. 이 기능은 이미지가 너무 크거나 또는 작아질때마다 유용하다. 또한 이미지를 다시 그리기 위해 Ctrl+Z 를 누를 수 있다.
5. 주석 버튼 - 이 버튼은 다른 주석 유형을 측정 루틴에 삽입할 수 있도록 주석 대화상자를 연다. 기본값에 의해, 소프트웨어는 기본적으로 운영자 옵션을 선택한다. 상세 정보는, PC-DMIS 핵심 문서에서 "프로그램머 주석" 단락을 본다.
6. ClearanceCube 버튼 - 이 버튼은 버튼에 보여진 ClearanceCube 기능을 수행한다.
ClearanceCube 도구바를 보여주기 위해 작은 검정 화살표를 클릭한다:
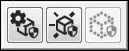
상세 설명은 PC-DMIS 핵심 문서에서 "ClearanceCube 도구바" 항목을 본다.
7. 프로브 모드 버튼 - 이 버튼은 버튼에 보여진 프로브 모드 특성을 설정하고 측정 루틴에 특성을 추가한다.
프로브 모드 도구바를 보여주기 위해 작은 검정 화살표를 클릭한다:

상세 정보는, PC-DMIS 핵심 문서에서 "프로브 모드 도구바" 항목을 본다.
8. 그래픽 모드 버튼 - 이 버튼은 버튼에 보여진 아이콘과 관련된 화면 모드를 설정한다.
그래픽 모드 도구바를 보여주기위해 작은 검정 화살표를 클릭한다.

다른 그래픽 모드에 관한 상세 정보는, PC-DMIS 핵심 문서에서 "그래픽 모드 도구바" 를 본다.
9. 측정 방법 편집기 버튼 - 이 버튼은 모든 자동 특성을 위한 설정을 수정하고 사용자 정의 그룹으로 저장할 수 있도록 측정 방법 편집기 대화상자를 연다. 상세 정보는, PC-DMIS 핵심 문서에서 "측정 방법 편집기 사용" 항목을 본다.
10. 게이지 버튼 - 이 버튼은 버튼에 보여진 게이지 명령을 위한 게이지 대화상자를 연다. 대화상자에서, 측정 루틴에 삽입하기 위해 게이지 명령을 선택할 수 있다.
게이지 도구바를 보여주기 위해 작은 검정 화살표를 클릭한다. 사용할 수 있는 게이지는 다음과 같다:
캘리퍼스 게이지 - 캘리퍼스 게이지에 대한 상세 정보는, PC-DMIS 레이저 문서에서 "캘리퍼스 개요" 항목을 본다.
온도 보정 게이지- 온도 보정 게이지에 관한 상세 정보는, PC-DMIS 핵심 문서에서 "간소화된 온도 보정 사용" 항목을 본다.
두께 게이지 - 두께 게이지에 대한 상세 정보는, PC-DMIS 핵심 문서에서 "두께 게이지" 항목을 참조한다.
11. 자동 특성 버튼 - 이 버튼은 버튼에 보여진 자동 특성 아이콘을 위한 자동 특성 대화상자를 연다. 대화상자에서, 측정 루틴에 삽입하기 위해 특성 명령을 선택할 수 있다.
자동 특성 도구바를 보여주기 위해 작은 검정 화살표을 클릭한다:

상세 정보는, PC-DMIS 핵심 문서에서 "자동 특성 만들기" 단락에서 "자동 특성 삽입" 단락을 본다.
12. 구성된 특성 버튼 - 이 버튼은 버튼에 보여진 구성된 특성 아이콘을 위한 구성된 특성 대화상자를 연다. 대화상자에서, 측정 루틴에 삽입하기 위해 특성 명령을 선택할 수 있다.
구성된 특성 도구바를 보여주기 위해 작은 검정 화살표을 클릭한다:

상세 정보는, PC-DMIS 핵심 문서의 "기존 특성에서 새로운 특성 구성" 단락에서 "기존의 특성에서 새로운 특성 구성: 소개" 를 본다.
13. 측정 버튼 - 이 버튼은 버튼에 보여진 측정 아이콘을 위한 측정 대화상자를 연다. 대화상자에서, 측정 루틴에 삽입하기 위해 측정 명령을 선택할 수 있다.
측정 도구바를 보여주기 위해 작은 검정 화살표를 클릭한다:

상세 정보는, PC-DMIS 핵심 문서의 레거시 측정 사용" 단락에서 "위치 측정" 을 본다".
14. 정렬 버튼 - 버튼에 보여진 정렬을 수행하기위해 이 버튼을 클릭한다. 정렬 옵션은 선택된 특성의 유형, 특성을 선택한 순서 및 서로 연관된 특성의 위치를 기반으로 정의된다.
좌표일치 도구바를 보여주기 위해 작은 검정 화살표를 클릭한다:
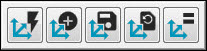
좌표일치에 관한 정보는, PC-DMIS 핵심 문서에서 "좌표일치 만들기와 사용" 단락을 본다.
15. 복사/붙여넣기 버튼 - 이 버튼은 편집 창에서 측정 루틴을 수정하기 위해 표준 복사와 붙여넣기 기능을 제공한다. 버튼은 측정 루틴에 특성의 패턴을 정의하고 붙여넣기할 수 있는 기능을 제공한다.
복사/붙여넣기/패턴 도구바를 보여주기 위해 작은 검정 화살표를 클릭한다:

상세 정보는, PC-DMIS 핵심 문서에서 이들 항목을 본다:
"표준 수정 명령 사용" 단락에서 "복사"와 "붙여넣기"
"특성의 패턴 수정" 단락에서 "패턴" 과 "패턴으로 붙여넣기
16. 경로 버튼 - 이 버튼은 버튼에 보여진 경로 기능을 수행한다.
경로 도구바를 보여주기 위해 작은 검정 화살표를 클릭한다:

경로 도구바는 이들 옵션을 포함한다:
 경로선 - 이 버튼은 그래픽 디스플레이 창에서 부품의 경로선을 보여주거나 숨긴다.
경로선 - 이 버튼은 그래픽 디스플레이 창에서 부품의 경로선을 보여주거나 숨긴다.
상세 정보는, PC-DMIS 핵심 문서의 "다른 창, 편집기, 그리고 도구 사용" 단락에서 "경로 선 보기" 를 본다.
 경로 재생성 - 이 버튼은 경로 선을 재생성한다.
경로 재생성 - 이 버튼은 경로 선을 재생성한다.
(상세 정보는, PC-DMIS 핵심 문서의 "CAD 디스플레이 수정" 단락에서 "경로 재생성"을 본다.)
 경로 최적화 장치 - 이 버튼은 경로를 최적화한다. 이것을 수행하기위해, PC-DMIS는 편집 창에서 명령을 재 배열한다.
경로 최적화 장치 - 이 버튼은 경로를 최적화한다. 이것을 수행하기위해, PC-DMIS는 편집 창에서 명령을 재 배열한다.
(상세 정보는, PC-DMIS 핵심 문서의 "CAD 디스플레이 수정" 단락에서 "경로 최적화" 를 본다.)
 경로 애니메이션 - 이 버튼은 그래픽 디스플레이 창에서 CAD 모델에 접촉을 수행하는 애니메이션 프로브를 보여준다.
경로 애니메이션 - 이 버튼은 그래픽 디스플레이 창에서 CAD 모델에 접촉을 수행하는 애니메이션 프로브를 보여준다.
(상세 정보는, PC-DMIS 핵심 문서의 "CAD 디스플레이 수정" 단락에서 "경로 애니메이션" 을 참조한다.)
 Quick path - 이 버튼은 아래 목록의 옵션을 활성화한다. 이들 옵션을 활성화하면, 그들은 Quick Features 로 경험을 향상시킬 수 있다. (QuickFeatures 에 관한 상세 정보는, PC-DMIS 핵심 문서의 "자동 특성 만들기" 장에서 "QuickFeatures 만들기" 를 본다.) 특성을 선택할때, PC-DMIS가 경로 만들기를 수행하고, 경로 명령 (귀뜸 또는 이동 명령)을 수동으로 만들 필요가 없다.
Quick path - 이 버튼은 아래 목록의 옵션을 활성화한다. 이들 옵션을 활성화하면, 그들은 Quick Features 로 경험을 향상시킬 수 있다. (QuickFeatures 에 관한 상세 정보는, PC-DMIS 핵심 문서의 "자동 특성 만들기" 장에서 "QuickFeatures 만들기" 를 본다.) 특성을 선택할때, PC-DMIS가 경로 만들기를 수행하고, 경로 명령 (귀뜸 또는 이동 명령)을 수동으로 만들 필요가 없다.
작업 | 그래픽 디스플레이 창 | 여유공간 이동 | 특성 생성으로
(상세 정보는, PC-DMIS 핵심 문서의 "이동 명령 삽입" 장의 "여유 공간 이동 자동 삽입" 에서 "특성 생성으로" 를 참조한다.)
작업 | 그래픽 디스플레이 창 | 여유공간 이동 | 충돌 감지로
(상세 정보는, PC-DMIS 핵심 문서의 "이동 명령 삽입" 장의 "여유 공간 이동 자동 삽입" 에서 "충돌 감지로" 를 참조한다.)
자동 특성 대화상자의 측정 속성 영역에서 자동 특성 바에 있는 자동 손목 버튼. (상세 정보는, PC-DMIS 핵심 문서의 "자동 특성 만들기" 장에서 "자동 손목" 을 참조한다.)
비활성화하기위해 Quick path를 다시 클릭하면, 위의 옵션은 빠른 경로가 그들을 활성화하기 전의 상태로 돌아간다.
Quick path로, PC-DMIS가 이전 특성에서 현재 특성으로 자동으로 경로 선을 그린다:
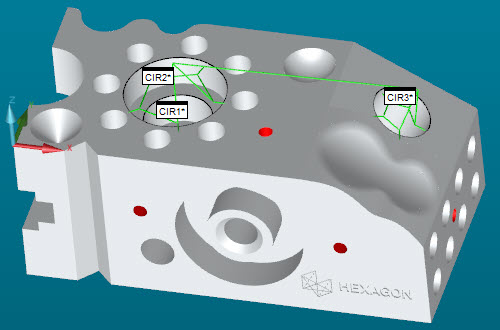
또한, QuickFeature가 있는 특성의 패턴은, PC-DMIS는 패턴의 특성 간에 경로 선을 그린다:
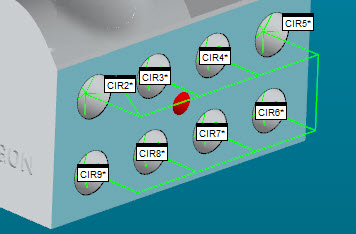
 자동 손목 - 이 버튼은 자동 특성 대화상자의 측정 속성 영역에서 자동 특성 바에 있는 자동 손목 버튼을 활성화하거나 비활성화한다.
자동 손목 - 이 버튼은 자동 특성 대화상자의 측정 속성 영역에서 자동 특성 바에 있는 자동 손목 버튼을 활성화하거나 비활성화한다.
17. 표시 버튼 - 표시 도구바에서의 선택에 따라, 버튼은 편집창의 현재 선택된 특성을 표시하고, 모든 특성을 표시하거나, 모든 표시된 특성을 지운다.
표시 도구바를 보여주기 위해 작은 검정 화살표를 클릭한다:
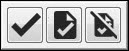
상세 정보는, PC-DMIS 핵심 문서의 "도구바 사용" 단락에서 "편집창 도구바" 를 본다.
18. 실행 버튼 - 이 버튼은 현재 표시된 특성 또는 특성들을 위한 측정 절차를 실행한다.
실행 도구바를 보여주기 위해 작은 검정 화살표를 클릭한다:
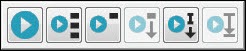
개별 버튼의 기능에 대한 상세 정보는, PC-DMIS 핵심 문서의 "상급 파일 옵션 사용" 단락에서 "측정 루틴 실행 을 본다.
19. 스냅샷 버튼 - 이 버튼은 현재 그래픽 디스플레이 창 상태의 SNAPSHOT 명령을 편집 창에 삽입한다. 이 명령을 실행할 때, 해당 상태의 이미지 캡처를 보고서에 삽입한다. 상세 정보는, PC-DMIS 핵심 문서의 "보고서 명령 삽입" 단락에서 "스냅샷 삽입" 을 참조한다.
20. 상태 창 - 이 버튼은 상태 창을 연다. 빠른 시작 도구바에서 그들을 만드는 동안 명령과 특성을 미리보기하기 위해 이 창을 사용할 수 있다. 특성 실행, 측정 만들기 또는 수정 동안, 그리고 상태창이 열린 상태로 편집창에서 항목을 또한 클릭해서, 이것을 수행할 수 있다. 상세 정보는, PC-DMIS 핵심 문서에서 "상태 창 사용" 을 본다.
21. 보고서 창 - 이 버튼은 보고서 창을 연다. 측정 루틴의 실행 후, 이 창은 측정 결과를 보여주고, 기본 보고서 템플릿에 따라 출력을 자동으로 구성한다. 상세 정보는, PC-DMIS 핵심 문서의 "측정 결과 보고" 단락에서 "보고서 창 정보" 를 본다.