

“自动最高点”按钮
使用自动高点选项在零件上搜索用户定义的区域,以找到当前工作平面中的最高点。此是最高点区域示例。它不搜索测量例程中的现有点。
查看高点示例:
执行高点特征时,PC-DMIS 会搜索并返回搜索区域内的最高点。搜索结果为由 X、Y、Z 坐标和路径矢量定义的单个点。
要访问高点选项,请打开高点的自动特征对话框(插入 | 特征 | 自动| 点 | 高)。
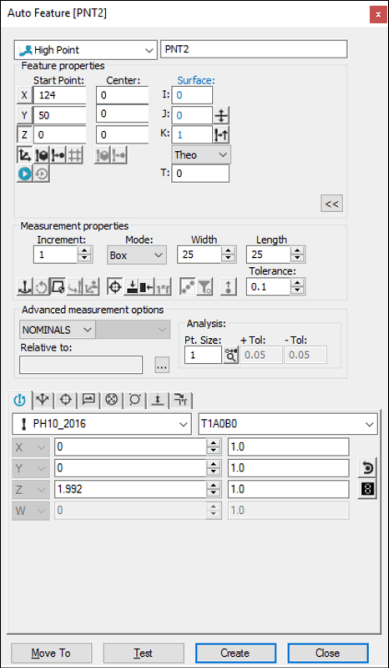
自动特征对话框 - 高点
打开自动特征对话框后,使用以下方法之一创建特征:
使用屏幕上的曲面数据
要使用曲面数据定义高点搜索区域,请执行以下步骤:
确保坐标系的工作平面与要在高点计算中使用的曲面向量匹配。
例如,假设您的坐标系中零件背面有Y+向量。要计算Y+曲面上的高点,您需要将活动工作平面更改为YPLUS。
在自动特征对话框中选择高点选项。
将鼠标指针置于“图形显示”窗口中,以指示(曲面上)起点的所需位置。
单击一次以将搜索区域的中心和搜索的起点定义为同一点。PC-DMIS 会突出显示选择的曲面。
再次单击以定义不同的起点。只要对话框开启,在零件模式的曲面上每奇数次点击将定义与被点击位置相同的中心与起点。每偶数此点击将仅定义新的起点。
确认选择了正确曲面。PC-DMIS 将刺穿突出显示的曲面并显示所选点的位置和矢量。曲面法线矢量的方向取决于零件上测头可接触的边。如果可以接触零件的两条边,则使用 CAD 数据中的法线矢量。对话框上的翻转向量图标( )可让您更改测头的接近方向。
)可让您更改测头的接近方向。
定义搜索区域的类型。要执行此操作,请在测量属性区域的模式列表中,选择圆形或框。
定义搜索区域的大小:
对于框类型搜索区域,请在宽度和长度框中更改值。
对于圆形类型搜索区域,更改内半径和外半径框中的值。
PC-DMIS 将突出显示搜索区域。
通过 CMM 使用曲面数据
要使用CMM定义高点的搜索区域,请执行以下步骤:
确保坐标系的工作平面与要在高点计算中使用的曲面向量匹配。
在自动特征对话框中选择高点选项。
用测头接触一次零件的预期曲面。这将搜索区域的中心和搜索的起点定义为同一点。PC-DMIS 会突出显示选择的曲面。
如果您需要不同的搜索中心,请在所需的曲面位置再次触摸测头。这将为搜索区域定义新的中心。如果用测头对另一位置采样,则将更改起点和逼近向量的位置。每次连续的采样都将在搜索中心和起点之间交替。每次测头对零件的表面进行采样时,PC-DMIS 都会刺入最接近测头接触位置的 CAD 曲面。
定义搜索区域的类型。要执行此操作,请在测量属性区域的模式列表中,选择圆形或框。
定义搜索区域的大小:
对于框类型搜索区域,请在宽度和长度框中更改值。
对于圆形类型搜索区域,更改内半径和外半径框中的值。
PC-DMIS 将突出显示搜索区域。
对于此方法,请确保在模式列表中选择查找标称值选项。有关标称值的更多信息,请参见 PC-DMIS 核心文档中的“模式列表”主题。
不使用CAD数据
您可以在不使用CAD数据的情况下生成高点。
确保坐标系的工作平面与要在高点计算中使用的曲面向量匹配。
在自动特征对话框中选择高点选项。
使用测头触摸零件曲面一次。
您触测的位置表示搜索起点和搜索区域中心的X、Y和Z标称值。
PC-DMIS 还会显示该测点的 I、J、K 逼近矢量。该向量指向远离曲面。
要定义不同的起点,请在需要起点的位置再次触摸零件的曲面。零件的更多触摸在起点和搜索中心之间交替。
定义搜索区域的类型。要执行此操作,请在测量属性区域的模式列表中,选择圆形或框。
定义搜索区域的大小:
对于框类型搜索区域,请在宽度和长度框中更改值。
对于圆形类型搜索区域,更改内半径和外半径框中的值。
PC-DMIS 将突出显示搜索区域。
键入数据
使用此方法,您可以键入搜索区域的确切中心。您也可以键入方法向量。
确保坐标系的工作平面与要在高点计算中使用的曲面向量匹配。
在自动特征对话框中选择高点选项。
在中心下,键入X、Y和Z值以定义搜索区域的中心。
在起点下,键入X、Y和Z值以定义搜索的起始位置。
在曲面下,键入I、J和K值以定义逼近向量。
定义搜索区域的类型。要执行此操作,请在测量属性区域的模式列表中,选择圆形或框。
定义搜索区域的大小:
对于框类型搜索区域,请在宽度和长度框中更改值。
对于圆形类型搜索区域,更改内半径和外半径框中的值。
PC-DMIS 将突出显示搜索区域。