


“自动矢量点”按钮
通过矢量点自动选项,可定义标称点位置以及标称路径方向(CMM 用以测量定义的点)。
若要访问矢量点选项,则打开矢量点(插入 | 特征 | 自动 | 点 | 矢量)的自动特征对话框。
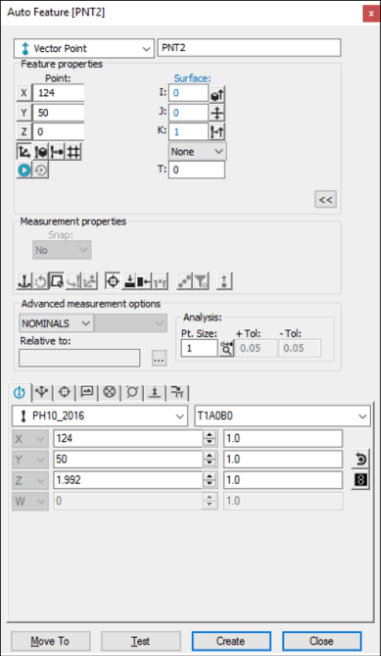
自动测量对话框-矢量点
打开对话框后,使用以下方法之一创建特征。
使用屏幕上的曲面数据
要使用曲面数据生成向量点,请执行以下步骤:
将鼠标指针置于“图形显示”窗口中,以指示(曲面上)起点的所需位置。
单击曲面。PC-DMIS 会突出显示选择的曲面。
确认选择了正确的曲面。PC-DMIS 将刺穿突出显示的曲面并显示所选点的位置和矢量。曲面法线矢量的方向系由测头可访问的零件的边确定。若可同等访问零件两边,则 PC-DMIS 会使用 CAD 数据的法线。对话框中的翻转矢量图标 ( ) 可让您改变逼近方向。
) 可让您改变逼近方向。
单击创建在测量程序中插入特征。如果在选择创建按钮之前检测到其他鼠标点击操作,则 PC-DMIS 将以新的数据覆盖先前的信息。
通过 CMM 使用曲面数据
若要以 CMM 使用曲面数据生成矢量点,则使用测头在零件所需曲面上触测。PC-DMIS 将刺穿距测头接触点最近的 CAD 曲面。
对于此测量方法,应从模式列表选择查找标称值选项。有关标称值的更多信息,请参见 PC-DMIS 核心文档中的“模式列表”主题。
若触测点实际位于曲面数据附近,并且未选择立即测量图标,且手操盒上的完成按钮处于按下状态,则 PC-DMIS 将创建点特征并随即添加到“编辑”窗口中。若触测点位于曲面数据附近,但立即测量图标处于选中状态,则 PC-DMIS 仍将使用曲面数据,但在单击创建之前,不会创建特征。
若触测点不在曲面数据附近,则 PC-DMIS 将触测视作实际的测点。同时,PC-DMIS 会显示测点位置和逼近矢量。
若在单击创建之前采集第二个测点,PC-DMIS 会使用第二个测点的位置数据。
若采集第三个测点,PC-DMIS 会使用三个测点确定逼近矢量。最后一个测点将用作位置。
若采集的测点超过三个,PC-DMIS 会使用除最后一个测点之外的所有测点来确定逼近矢量。PC-DMIS 将始终使用最后一个测点来确定位置。
使用屏幕上的线框数据
要使用线框CAD生成向量点,请执行以下步骤:
通过使用鼠标左键单击所需线,选择曲面的两条棱边(这些线应位于同一曲面)。(这些线应位于同一平面上。)PC-DMIS 会突出显示所选的线。
确认选择了正确的线。
在所创建的曲面上选择目标点。最后的选择将投影到由两个线矢量和第一条线的高度形成的平面中。
在CMM中使用线框数据
要使用线框生成向量点,请执行以下步骤:
对于此测量方法,应从模式列表选择查找标称值选项。有关标称值的更多信息,请参见 PC-DMIS 核心文档中的“模式列表”主题。
所采集的第一个测点指示 X、Y、Z 标称值。PC-DMIS 也显示 I、J、K 矢量。此值指示 CMM 路径矢量的相反方向(从该曲面指向外)。您可接受此数据,或可遵循消息框中显示的消息,请求其他测点。
第二个测点会更新测点位置和使用最近的测点的逼近矢量。
曲面上第三个测点将所显示的 X、Y、Z 标称值更改为当前的测点位置。PC-DMIS 将从这三个测点中绘制平面,以找到 I、J、K 逼近矢量。
任何其他测点将更新使用最近的测点信息的测点位置。逼近矢量也将得到更新,以反映矢量点所有先前触测(不包括最新的触测)的平均。
在采集第一、第二或第三个测点之后的任何时候,您可接受所显示的数据。即便未接受第三个测点,PC-DMIS 将在内部重置系统。其使得下一个测点(第4个测点)变为系列中的第一个测点。
不使用CAD数据
如果要在不使用 CAD 数据的情况下生成矢量点:
所采集的第一个测点指示 X、Y、Z 标称值。PC-DMIS 还会显示该测点的 I、J、K 逼近矢量。此值指示 CMM 路径矢量的相反方向(从该曲面指向外)。您可接受此数据,或可遵循消息框中显示的消息,请求其他测点。
第二个测点会更新测点位置和使用最近的测点的逼近矢量。
曲面上第三个测点将所显示的 X、Y、Z 标称值更改为当前的测点位置。PC-DMIS 将从这三个测点中绘制平面,以找到 I、J、K 逼近矢量。
任何其他测点将更新使用最近的测点信息的测点位置。逼近矢量也将得到更新,以反映矢量点所有先前触测(不包括最新的触测)的平均。
键入数据
此方法允许您键入矢量点所需的 X、Y、Z、I、J、K 值。
在对话框中键入特征所需的 X、Y、Z、I、J、K 值。
单击创建在测量程序中插入特征。