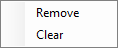
使用自适应自由形状平面扫描策略的路径定义选项卡可生成扫描路径。
类型
扫描路径可通过以下几种方法生成:
点列表区域
点列表区域显示在 CAD 上选择的点或在 CMM 上手动采集的点(仅适用于示教路径类型)。
# - 显示识别点的数字或字母。
X、Y、Z - XYZ 值显示在此区域中。
点类型 - 此栏表示生成扫描路径的示教路径方法的点类型。
要删除点,右击点列表区域。屏幕上将出现删除和清除选项:
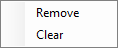
点选项
删除 - 要删除一个点,在点列表区域中突出显示该点并右击该点,然后选择此选项。
清除 - 要删除所有点,右击点列表区域,然后选择此选项。当屏幕上出现删除所有点?消息时,单击确定。
>>
要为所选类型设置其他属性并生成扫描路径,请单击此按钮。
<<
要返回点列表区域,请单击此按钮。
使用此方法可生成沿曲面边界的扫描路径。此步骤需要使用 CAD。
生成默认周边扫描路径
您可为给定平面生成默认周边扫描路径。默认路径的起点为离选择的平面的点(质心)最近的边缘。在给定平面中的扫描方向为逆时针。扫描的起点与终点相同。默认路径生成将使用路径生成定义的第二个屏幕中的参数集。选择创建后,扫描路径选项卡将用默认路径填满。
选择平面的多个曲面
周边路径支持分离的平面。例如,以下为演示块上的正面。
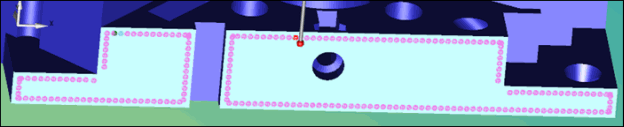
演示块上的正面示例
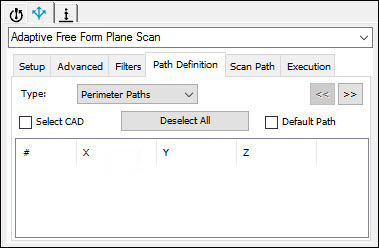
“路径定义”选项卡
若要选择平面的多个曲面:
选中选择 CAD 复选框。
如需,单击全部取消选择,取消选择所有所选的曲面。
单击第一个曲面。该曲面将突出显示。
单击第二个曲面。该曲面将突出显示。
如果第一个曲面与第二个曲面分离,则 PC-DMIS 将自动选择默认路径复选框。将在每个所选的曲面上生成默认路径。
单击曲面,选择更多曲面。
选择创建后,PC-DMIS 将填写扫描路径选项卡。
选中以生成周边路径
您可以通过选择任何一个 CAD 曲面上的起点、方向点和终点,或通过选择任何一个 CAD 曲面上的起点和方向点所生成封闭的扫描路径生成边界路径。
。执行以下一项操作:
单击 CAD 上的三个点,定义起点、方向点和终点。这些点将显示在点列表区域中。在 # 栏,1 = 起点,D = 方向点,2 = 终点。例如:
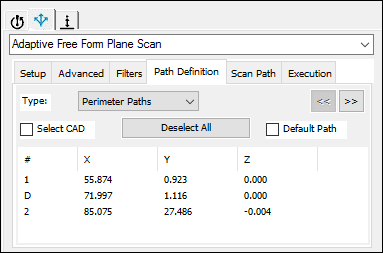
“路径定义”选项卡示例
单击 CAD 上的两个点,定义起点和方向点。这些点将显示在点列表区域中。在 # 栏,1 = 起点,D = 方向点。当点 2(终点)未定义时,PC-DMIS 使用点 1 创建一个闭合路径。
如需编辑点,请双击该点。屏幕上将出现编辑点对话框。例如:
“编辑点”对话框
根据需要更改值。要浏览并修改点,单击 >>。
要设置边界控制,请单击 >>。屏幕上将出现边界控制区域。使用此区域中的属性可控制边界点的生成。
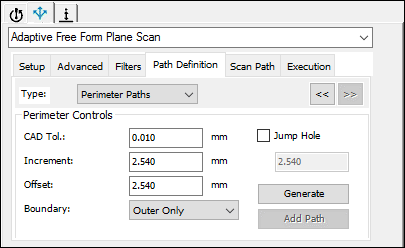
边界控制区域示例
CAD 公差 - 键入点定位算法所用的公差。
增量 - 键入相邻点的最小间距。
偏置 - 键入离界限的偏置距离。
界限类型 - 计算路径时,应选择选定曲面上所显示的界限类型:
仅内部 - 内部边界用于生成扫描路径。
内部或外部 - PC-DMIS 根据所采测点确定使用内边界或外边界,并生成测点。
仅外部 - 外部边界用于生成扫描路径。
例如,假设采集了点·1、点 D 和点·2,如下所示:
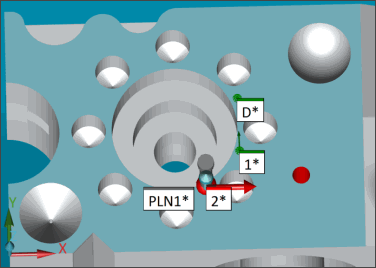
如果选择仅内部,PC-DMIS 将生成扫描路径,如下所示:
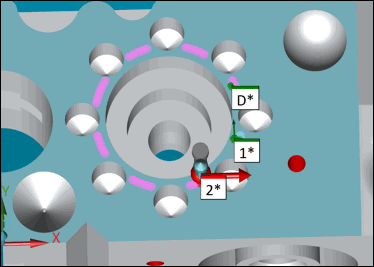
如果选择仅外部,PC-DMIS 将生成扫描路径,如下所示:
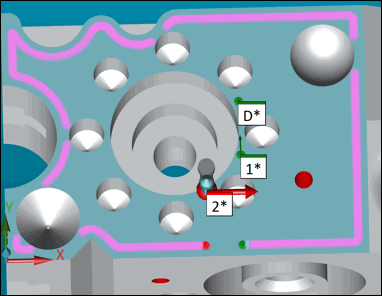
跳到孔 - 只要扫描路径位于 CAD 曲面的孔之上,若选择此复选框,即可在扫描路径中生成断点。在框中键入离边缘的所需距离。
生成 - 要生成点并在点列表区域中显示这些点,请单击此按钮。PC-DMIS 将在“图形显示”窗口的 CAD 上显示生成的路径。您可以更改起点、方向点和终点,然后重新生成扫描路径(如需)。
添加路径 - 要添加点至扫描路径选项卡,请单击此按钮。
使用此方法可生成沿定义的点路径的扫描路径。此步骤需要使用 CAD。要生成扫描路径,请使用此方法:
单击 CAD,定义自由形状路径。必须至少记录五个点,以计算扫描路径。这些点将显示在点列表区域中。例如:

“路径定义”选项卡示例
# 栏列出识别点的数字。要编辑点,双击该点。屏幕上将显示编辑点对话框。根据需要更改值。要浏览并修改点,单击 >>。
要设置自由形状路径控制,请单击 >>。屏幕上将出现自由形状控制区域。使用此区域中的属性可控制自由形状点的生成:
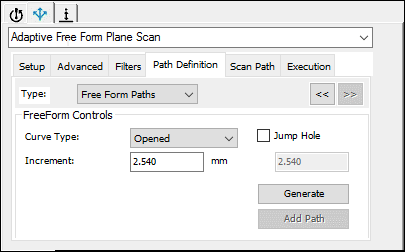
自由形状控制区域示例
曲线类型 – 选择要生成的路径类型:开线或闭线。
增量 - 键入相邻点的最小间距。
跳到孔 - 只要扫描路径位于 CAD 曲面的孔之上,若选择此复选框,即可在扫描路径中生成断点。在框中键入离边缘的所需距离。
生成 - 要生成点并在点列表区域中显示这些点,请单击此按钮。生成的路径将显示在“图形显示”窗口中的 CAD 上。您可以更改定义自由形状路径的点,然后重新生成扫描路径(如需)。
添加路径 - 要添加点至扫描路径选项卡,请单击此按钮。
通过在 CMM 或 CAD 上采集测点以示教或学习路径,可生成此类扫描路径。该扫描路径由线、弧和/或圆组成。
有关示教路径的生成帮助,请参考沿特定路径扫描上曲面的“自适应自由形状平面扫描策略的示教路径示例”主题中的详细程序示例。
要定义示教路径:
为路径类型选择按钮:
 线
线
 弧
弧
 圆
圆
对于线路径,采集一个或两个手动测点。对于弧路径或圆路径,采集两个或三个手动测点。这些点将显示在点列表区域中。例如:

“路径定义”选项卡 - 线路径示例
以下项目适用于点列表区域:
# 栏列出识别点的数字。点类型栏描述点的类型;例如:起始线、终止线、终止圆或圆中点<数字>。
红点表示路径未完成,点将不会被用于生成路径。若更改路径类型(例如,从线更改为弧),则红点将被删除。
要编辑点的 X、Y 和 Z 值,请双击该点。屏幕上将显示编辑点对话框。
要编辑圆路径的起点或终点,这两个点都将更改,因为它们是同一个点。
要设置示教控制,请单击 >>。屏幕上将出现示教控制区域。使用此区域中的属性可控制点的生成:
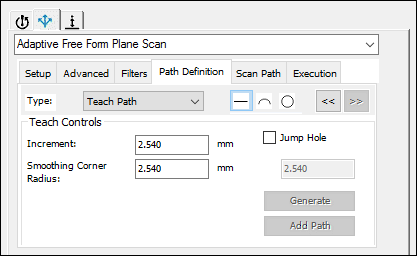
示教控制区域示例
增量 - 键入相邻点的最小间距。
跳到孔 - 只要扫描路径位于 CAD 曲面的孔之上,选择后,此复选框即可在扫描路径中生成断点。在框中键入离边缘的所需距离。
平滑棱角半径 - PC-DMIS 生成扫描路径后,交点处将有锐角。锐角可令控制器放慢扫描速度。平滑棱角半径将有助于消除锐角。如在此框中输入的交点和半径一样,带中心的圆将被定义。将消除此圆内扫描路径中的所有点。
生成 - 要生成点并在点列表区域中显示这些点,请单击此按钮。生成的路径将显示在“图形显示”窗口中的 CAD 上。您可以更改定义示教路径的点,然后重新生成扫描路径(如需)。
添加路径 - 要添加点至扫描路径选项卡,请单击此按钮。