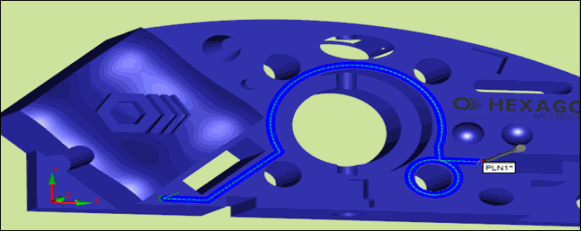
自适应自由形状平面扫描策略的示教路径方法示例显示沿特定路径扫描上曲面的详细程序。
在本例中,假定您要沿以下所示的路径扫描上曲面:
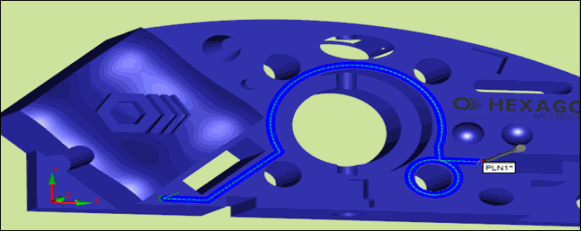
扫描路径
要生成此路径,采集测点,如下所述定义点。这些点记录在路径定义选项卡上点列表区域中。这些点在程序中所示的 CAD 上标记出来。
路径中的第一段为线性。要生成此线:
选择 按钮。
按钮。
由于这是第一段,采集两个测点,定义线的点 1 和 2。
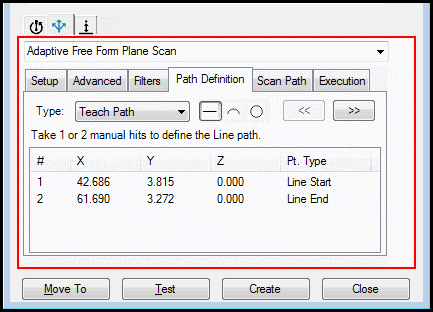
第一段中的点 1 和 2

在 CAD 上标记的点 1 和 2
路径中的第二段也为线性。点 2(第一段线的最后一个点)将是第二段线的起点。要生成此线:
保持选择 按钮。
按钮。
采集一个测点,定义点 3(第二段线的终点)。
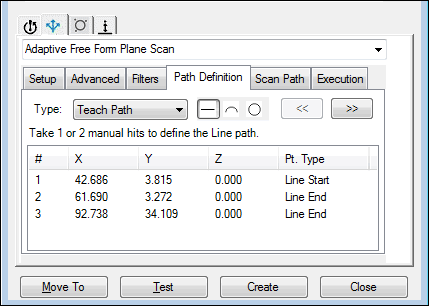
第二段中的点 3
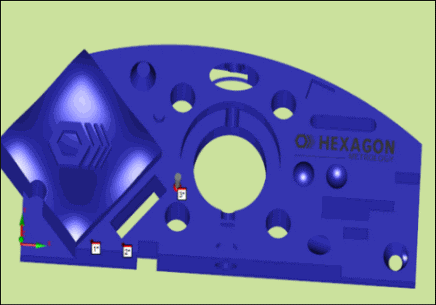
在 CAD 上标记的点 3
扫描路径中的第三段是沿大圆的弧。点 3(第二段线的最后一个点)将是弧的起点。最后一个点将是弧的终点。要生成此弧:
选择 按钮。
按钮。
在弧上再采集两个测点,定义点 4 和 5。
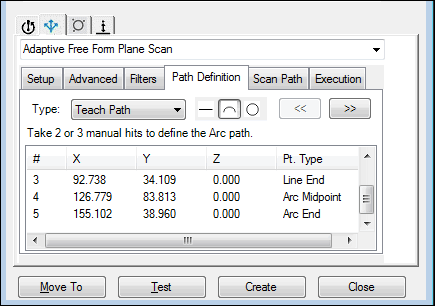
第三段中的点 4 和 5

在 CAD 上标记的点 4 和 5
第四段为一条直线。圆弧的终点将成为线的起点。要生成此线:
选择 按钮。
按钮。
采集一个测点,定义点 6(第四段线的终点)。
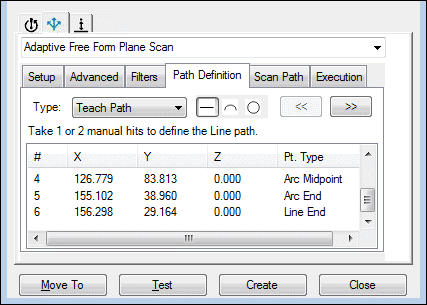
第四段中的点 6
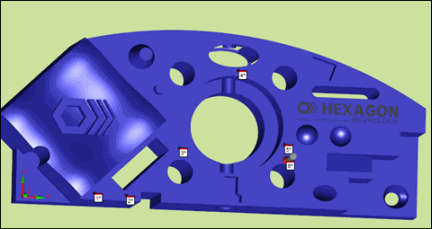
在 CAD 上标记的点 6
现在您需沿小圆扫描 360 度。第四段线的终点将成为圆的起点。要生成此圆:
选择 按钮。
按钮。
再采集两个测点,为圆形路径定义点 7 和 8。由于圆是 360 度,点 9(圆的终点)将被自动记录,与圆的起点相同。
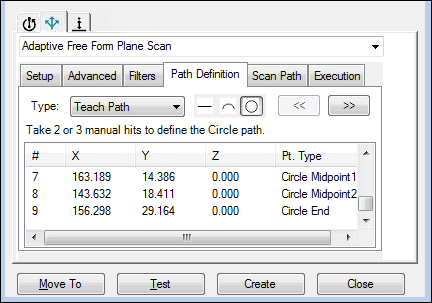
圆中的点 7 至 9

在 CAD 上标记的点 7 至 9
最后一段是一条直线。点 9(圆的终点)将成为线的起点。要生成此线:
选择 按钮。
按钮。
采集最后一个测点,定义点 10,然后可完成扫描路径。
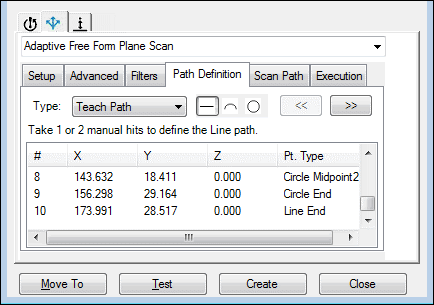
最后一段中的点 10
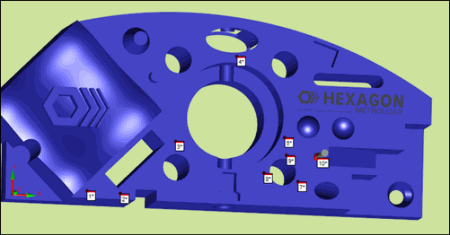
在 CAD 上标记的点 10
选择 >> 按钮。在示教控件区域的增量框中,输入 1。
单击生成。生成的扫描路径显示在“图形显示”窗口中。

生成的扫描路径