


开放路径扫描对话框
插入 | 扫描 | 开线方法将会扫描敞开端直线上的曲面。此程序使用直线的起点和终点。它还包括方向点,以计算切割平面。执行扫描时,测头始终在切割平面内。
如方向技术区域所述,有三种不同类型的“开放路径”方向技术。
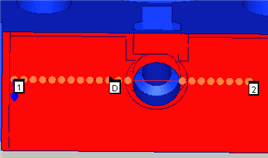
开放路径扫描样例
创建开放路径扫描
确保您已启用 TTP 或模拟测头。
将 PC-DMIS 置于 DCC 模式。
选择插入 | 扫描 | 开放路径以打开开放路径扫描对话框。
若要使用自定义名称,在 ID 框中键入扫描的名称。
从方向 1 方法列表中选择适合的开放路径类型。
根据“开线”扫描的类型,在最大增量、最小增量、最大角度和最小角度框中键入适合的增量和角度值。
如果您想让扫描运行起点和终点之间的某些曲面而不是所有曲面,请使用选择复选框并选择这些曲面。有关信息,请参阅“图形选项卡”。
根据“边界点区域”中所述的相应程序,将点 1(起点)、点 D(扫描方向)以及点 2(终点)添加至扫描。
如果您要扫描起点和终点之间的所有曲面,您不再需要选择所有这些曲面。您可以让PC-DMIS在所有这些曲面上自动扫描,如下所示:
选择 1、D 和 2 点后,访问图形选项卡的高级部分。
标记选择复选框。然后单击取消选择全部以取消选择任何选定的曲面。当您在此过程的后面选择生成按钮时,PC-DMIS 会在起点和终点之间的所有曲面上自动生成扫描。
从触测控制区域中的触测类型列表中选择要相应的触测类型。
在起始矢量区域中对矢量进行所需更改。要执行此操作,请双击矢量,对编辑扫描项对话框进行更改,然后单击确定返回开线扫描对话框。
从标称值方法区域的标称值列表中选择适合的标称值模式。
在标称值方法区域的公差框中,键入最小补偿测头半径的公差值。
在执行控制区域中从执行列表中选择适当的执行模式。
如果使用薄件,在图形选项卡中的厚度框中键入零件的厚度。
如果需要,在执行选项卡上的区域中选择任何复选框。
若使用模拟测头,则考虑使用控制点选项卡以最佳运行扫描。
在理论路径区域的路径定义选项卡中单击生成按钮,从而在“图形显示”窗口中的 CAD 模型上生成扫描预览。生成扫描时,PC-DMIS 将在起点开始扫描,并按照所选的方向进行扫描,直到到达终点。
若要删除各点,从理论路径区域一次选择一个点并按 Delete 键。
如果需要,使用同一选项卡上的样条路径区域将理论路径拟合到样条路径。
根据需要对扫描进行其他修改。
点击 创建 按钮。C-DMIS 在“编辑”窗口中插入扫描。
使用快速扫描功能创建开线扫描
在曲线模式或曲面模式下,可使用快速扫描功能从折线或表面上创建开线扫描。有关详细信息,请参阅“创建快速扫描”。
在曲线模式下创建开线扫描
若 CAD 包含曲线或折线,可通过在图形模式工具栏(视图 | 工具栏 | 图形模式)上选择曲线模式图标以在曲线模式下创建开线扫描。
单击以定义曲线上的 点 1 时,将选择该曲线。如需选择多条曲线,请按 Ctrl,然后单击每条曲线或折线。如果按 Ctrl 键,然后再次单击该曲线或折线,则会取消选择所选曲线或折线。
选择的顺序很重要。按照它们被选择的顺序在曲线或折线上生成扫描。PC-DMIS 从第一条折线上的扫描末端定位至下一条折线的最近端。该末端将成为下一条折线扫描的起始点。
在所选曲线或折线上,选择 1、D 和 2 点,或者仅选择 1 点和 D 点。PC-DMIS 生成扫描。
折线之后必须有一个曲面以产生扫描。
您可以使用边距来指定要从折线末端跳过的距离。
若在路径定义选项卡上选择跳到孔复选框,测头将在每条折线上的扫描之间抬起。
如果清除跳到孔复选框,PC-DMIS 将在第一条折线的终点与下一条折线的起点之间的直线上进行扫描。
第一条折线上的扫描起点是您点击并创建形势的点。如果此点比扫描对话框中指定的边距更近,扫描将从远离终点的边缘距离开始。
若要在另一曲线上定义扫描,请选择开线扫描对话框(插入 | 扫描 | 开线)中图形选项卡上的取消全选按钮。
在3D线框CAD模型上创建一个开线扫描
在线框模型上执行一个开线扫描,通常需要使用 3D 线框 CAD 文件。使用 3D 线定义需要扫描的特征和“深度“ (3D)。这种扫描遵循如上同样原则。
在2D线框CAD模型上创建开线扫描
如果您要在一个2D线框上执行一个开线扫描,您需要做一些额外的工作。
导入 2D CAD 文件。若要使过程更加简单,CAD 原点需要位于 CAD 某些位置上,并且不会离开主体坐标。
选择插入 | 特征 | 构建 | 直线。构建直线对话框出现。
选择坐标系。此操作会在 CAD 原点构造一条直线,垂直于 2D CAD 数据的曲面。
对于使用英寸的测量例程,则可忽略此步骤。如果使用毫米作为测量单位,请打开“编辑”窗口。然后将直线的长度从 1 (默认值)更改为更长的长度,例如 5 或 10。
将测量程序(仅特征)导出至 IGES 或 DXF 文件类型。并将导出文件存储至所选的目录上。
返回测量程序。删除已创建的坐标系线。
导入您刚刚导出至相同测量例程内的文件。当 PC-DMIS 显示提示,询问您是否要合并或替换 CAD 时,单击合并以将 CAD 线合并入“图形显示”窗口中。此时,CAD 模型应具备其他 CAD 线余下部分的 CAD 线。
打开开线扫描对话框。
点击图形选项卡,然后选中选择复选框。
单击定义您要 PC-DMIS 扫描的特征的每条线。按所需的扫描顺序选择线;从您要开始扫描的线开始。
选中深度复选框。
点击导入的垂直于其它线的线。
清除选择复选框。可以在由线框定义的理论曲面上选择1点,D点和2边界点,以定义曲面的形状和线框的深度。
如果 PC-DMIS 处于联机模式,选择测量复选框。从标称值方法区域选择查找标称值。在公差框中,选择适合的公差值。
单击创建。PC-DMIS 插入扫描。若 PC-DMIS 处于联机模式下,则会开始扫描并查找标称值。