

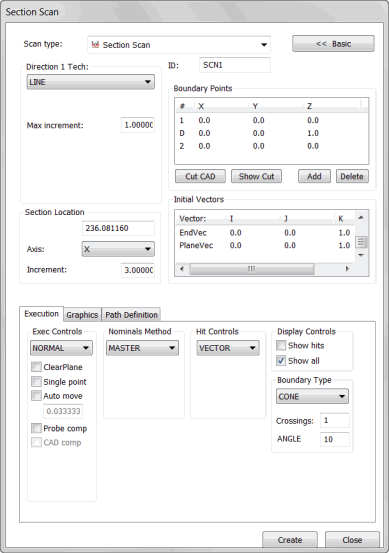
截面扫描对话框
插入 | 扫描 | 截面扫描与开线扫描十分相似。截面扫描扫描的是零件上沿某条线的曲面。仅当存在可用的 CAD 曲面数据时,此种类型的扫描方可用。藉助 CAD 曲面数据,PC-DMIS 检测截面处的起点和终点。截面扫描采用线的起点和终点,同时也包含一个方向点。执行扫描时测头将始终在切割平面内。
截面扫描方向方法具有三种类型。
探测并跳过孔
当在零件上扫描时,截面扫描能够检测到孔并跳过这些孔。此种类型的扫描允许您选择由 CAD 工程师在屏幕上绘制的“截面直线”,并继续进行扫描。
沿着固定轴进行多次扫描
使用截面扫描的一个好处是,可以沿固定轴进行多次扫描。
假定您要以 X 轴向的某个增量,沿 Y 轴扫描一条线。因此:
X=5.0 时,扫描第一条线。
X=5.5 时,扫描第二条线。
X=6.0 时,扫描第三条线。
要执行此操作,需要进行几次开线扫描,但是您可使用截面扫描完成此类型的增量扫描。
X = 5.0 X = 5.5 X = 6.0 设置该截面扫描时,将 X 设为截面轴,将截面增量设为 0.5。也可设置其他参数(参见“执行开线高级扫描”)。当测量完扫描后,PC-DMIS 将重新显示截面扫描对话框,而所有边界点都按照定义的增量移动到了下一个截面。
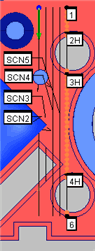
截面扫描的例子
创建截面扫描
确保您已启用 TTP 或模拟测头。
将 PC-DMIS 置于 DCC 模式。
从子菜单中选择插入 | 扫描 | 截面。屏幕上会出现截面 扫描 对话框。
若要使用自定义名称,在 ID 框中键入扫描的名称。
从方向 1 技术列表中为第一个方向选择相应的“截面”类型。根据选定的技术,在最大增量、最小增量、最大角度和最小角度框内键入适合的增量和角度值。
如果扫描经过多个曲面,应考虑在“图形选项卡”中使用选择复选框选择多个曲面。
为截面扫描添加 1 点(起点)、D 点(扫描方向)和 2 点(终点)。这将选择您要扫描的直线。按照"边界点区域"主题中所述的相应步骤选取这些点。
选择切割 CAD 按钮。这可以将扫描切割成多个子截面,并显示 PC-DMIS 会因曲面上的障碍物(例如孔)而跳过的位置。此时,可以单击显示边界按钮重新显示边界点。
在截面位置区域执行以下操作:
从轴列表中选择轴,后续截面扫描将会沿此轴递增。
为该轴键入要为所有边界点设置的位置轴。
在增量框中键入增量值。该值是在单击创建按钮后,PC-DMIS 将移动扫描的增量。
从触测控制区域中的触测类型列表中选择要相应的触测类型。
在起始矢量区域中对矢量进行所需更改。要执行此操作,请双击矢量,对编辑扫描项对话框进行更改,然后单击确定返回截面扫描对话框。
从标称值方法区域的标称值列表中选择适合的标称值模式。
在标称值方法区域的公差框中,键入最小补偿测头半径的公差值。
在执行控制区域中从执行列表中选择适当的执行模式。
若使用薄件,在图形选项卡上的厚度框中键入零件的厚度。
如果需要,在执行选项卡上的区域中选择任何复选框。
如果使用模拟测头,应考虑使用控制点选项卡优化扫描的运行。
在理论路径区域的路径定义选项卡中单击生成按钮,从而在“图形显示”窗口中的 CAD 模型上生成扫描预览。在生成截面扫描时,PC-DMIS 将在起点开始扫描,并按照所选的方向进行扫描,跳过孔,直到到达边界点。
如需要,您可删除各点。要执行此操作,从理论路径区域一次选择一个点并按 Delete 键。
如果需要,使用同一选项卡中的样条路径 区域 将理论路径拟合到样条路径。
根据需要对扫描进行其他修改。
点击 创建 按钮。C-DMIS 在“编辑”窗口中插入扫描。
创建扫描后,PC-DMIS 会以指定的增量沿选择的轴上转换边界点。PC-DMIS 会在“图形显示”窗口中显示新边界。它会让您再次使用截面扫描对话框来创建其他截面扫描。