

创建特征后,即可计算报告的尺寸。学习测量例程时,可随时生成尺寸,并且可量身定做以适合其规范。PC-DMIS 将在“编辑”窗口中显示各尺寸操作的结果。
该步骤生成四个不同的尺寸:
圆圈2至9的圆度
线 2 与圆柱 4 的垂直度
圆柱 1 与圆柱 2 的同心度
圆柱3与圆柱2的垂直度
本教程使用几何公差来计算尺寸。选择插入 | 尺寸并确保未选择使用旧版尺寸菜单项。有关如何使用几何公差建立尺寸的信息,请参阅 PC-DMIS 核心文档中的“使用几何公差”一章。
定义基准
在定义尺寸之前,您需要定义基准:
首先,点击编辑窗口的末尾。
选择插入 | 尺寸 | 基准定义打开基准定义对话框。
从基准定义对话框中创建这些基准:
基准 A - CYL4
基准 B - CYL2
第一尺寸
接下来,创建第一个尺寸,圆圈2到9的圆度:
选择插入 | 尺寸 | 圆度打开几何公差对话框。
将 ID 设置为 FCFCIRTY1。
从特征列表中选择 CIR2,按下 Shift 并选择 CIR9。
在对话框上的特征控制框架 (FCF) 编辑器中,单击特征公差部分,并定义 0.25 的公差。
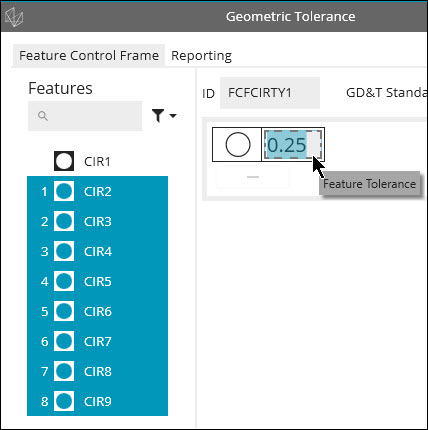
依次单击创建、取消。
第二个尺寸
接下来,创建第二个尺寸,线 2 和 CYL4 的垂直度(基准 A):
选择插入 | 尺寸 | 垂直度打开几何公差对话框。
将 ID 设置为 FCFPERP1。
从特征列表中选择LIN2。
在特征控制框架编辑器的FCF中,点击特征公差部分,并定义0.25的公差。
单击其旁边的 + 号以添加基准。将其设置为 A。
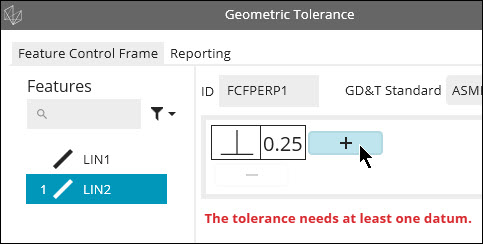

依次单击创建、取消。
第三尺寸
接下来,创建第三个尺寸,圆柱 1 与圆柱 2 的同心度(基准 B):
选择插入 | 尺寸 | 同心度打开几何公差对话框。
将 ID 设置为 FCFCONCEN1。
从特征列表中选择CYL1。
在特征控制框架编辑器的FCF中,点击特征公差部分,并定义0.25的公差。
单击其旁边的 + 号以添加基准。将其设置为 B。

依次单击创建、取消。
第四尺寸
最后,创建第四个尺寸,圆柱体3与圆柱体2的垂直度(基准B):
选择插入 | 尺寸 | 垂直度打开几何公差对话框。
将 ID 设置为 FCFPERP2。
从特征列表中选择CYL3。
在特征控制框架编辑器的FCF中,点击特征公差部分,并定义0.25的公差。
单击其旁边的 + 号以添加基准。将其设置为 B。

依次单击创建、取消。
显示摘要模式。您的测量例程应具有以下基准定义和尺寸命令:

转到下一步:“标记要执行的项目”