

当您要在DCC模式下执行命令时,测试碰撞总是一个好主意。这可以帮助防止硬件损坏。
本教程中的这一步打开路径线,以便您可以在执行例程以及使用硬件测量零件之前查看探测路线并测试是否有任何碰撞。
选择操作 | 图形显示窗口 | 碰撞检测打开碰撞检测对话框。PC-DMIS 还在图形显示窗口中显示绿色路径线。这些行表示测头在执行期间采用的路径。
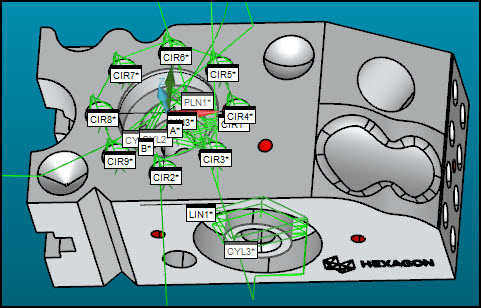
在碰撞检测对话框中,打开碰撞停止( )。
)。
对于您的坐标系特征的每个手动测点,请单击继续( )以模拟这些特征上的探测测点。
)以模拟这些特征上的探测测点。
在最后的手动测点后,DCC 模式接管,并且图形显示窗口中的测头沿着路径线。碰撞列表对话框显示任何碰撞。碰撞的路径线变为红色。如果某部分变红,请访问碰撞列表对话框并解决碰撞(请参见以下子主题)。如果未看到碰撞列表,则该列表可能在碰撞检测对话框的后面。
在开始执行例程之前,由于测头的位置可能会发生碰撞。例如,手动特征的最终手动测点或早期执行的最终测量可能会使测头处于稍后可能导致碰撞的位置。
开始在 DCC 模式下执行某些操作之前务必注意测头的位置并在开始新测量之前将其移动到安全位置。
如果碰撞列表对话框显示“基本测点”,则可以忽略该碰撞。在本教程中,这些是手动测点,您将手动将测头移动到这些位置。
解决特征之间的碰撞
要解决特征之间的碰撞,可以在编辑窗口中添加MOVE/POINT或MOVE/CLEARPLANE命令以移动到特定点或平面。您还可以在特征之间的路径线上添加MOVE/POINT命令。有关更多信息,请参阅PC-DMIS核心文档的“编辑CAD显示”章节中的“移动路径线”。
解决特征中的碰撞
要解决单个特征中内部测点的冲突,您可能需要调整某些特征设置。例如,本教程中的圆柱自动特征(CYL1、CYL2、CYL3 和 CYL4)具有深度或结束偏置值,这些值可能会导致测头与靠近圆柱底部或端部的材料接触。
要解决这个问题,您可能需要在每个受影响的特征上按F9并更改深度或结束偏置。有关更多信息,请参阅“调整特征值”。
转到下一步:“调整特征值”