从快速启动工具栏选择测量工具栏。详细信息,请参见“使用快速启动界面”一章。

单击要测量的特征的图标。对话框左侧顶部的图标变为显示 PC-DMIS 将在此程序中测量的特征。状态栏上显示指示。
PC-DMIS 处于脱机模式时,单击图形模式工具栏上的程序模式图标(有关详细信息,请参见“图形模式工具栏”)。PC-DMIS 在“图形显示”窗口中的零件附近显示测头的仿真图。
PC-DMIS 在脱机模式下时,单击鼠标右键,设置测头深度。PC-DMIS 在在线模式下,将测头移至所需深度。
采集测量特征时将使用的最小测点数。
完成测量后,单击完成按钮或按示教盒上的完成按钮。快速启动对话框保持打开状态。PC-DMIS 自动补偿测头半径,并将测量特征置于“图形显示”窗口内的零件上。
依据步骤四至步骤六的指示操作,直至创建所需的所有测量特征。
完成时单击关闭。快速启动对话框将关闭。
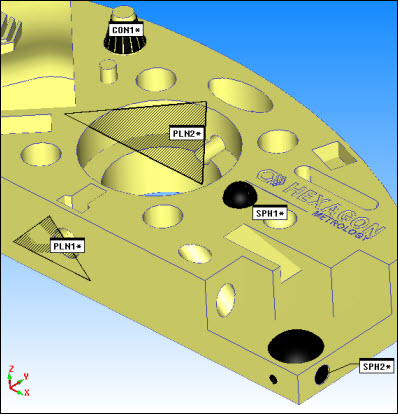
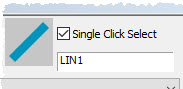
 此图标可让 PC-DMIS 进入“推测模式”。即使复选框保持标记状态,“单击选择”在“推测模式”中也无法正常工作。若要使“推测模式”正常工作,尝试在每个连续测点处检测特征类型。为符合现有功能,使用“推测模式”时,PC-DMIS 会在内部禁用“单击选择”。若“快速启动”窗口已关闭,PC-DMIS 会自动还原为旧版“推测模式”,即使关闭“快速启动”窗口时选择“单击选择”也是如此。“单击选择”需要您提前确认正在测量的特征。只有“快速启动”窗口有此功能。
此图标可让 PC-DMIS 进入“推测模式”。即使复选框保持标记状态,“单击选择”在“推测模式”中也无法正常工作。若要使“推测模式”正常工作,尝试在每个连续测点处检测特征类型。为符合现有功能,使用“推测模式”时,PC-DMIS 会在内部禁用“单击选择”。若“快速启动”窗口已关闭,PC-DMIS 会自动还原为旧版“推测模式”,即使关闭“快速启动”窗口时选择“单击选择”也是如此。“单击选择”需要您提前确认正在测量的特征。只有“快速启动”窗口有此功能。