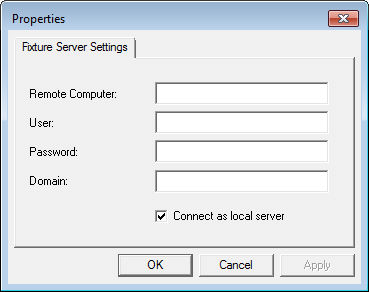
A stand-alone Fixturing System Setup application is included with PC-DMIS. You can use it to set up your Flexible Fixturing system. After you install PC-DMIS, you need to run the Setup utility.
The information in this topic provides an overview of the steps that you need to take to set up and run Fixturing.
Your PC-DMIS license must be configured to support Fixturing. To do that, you must have the 5Unique item enabled in your license or portlock.
You must be logged into Windows as an administrator in order to use the Fixturing System Setup application (FxtServerInterface.exe) to set up the machine and its connection. If you are logged into Windows under a standard user account without administrator privileges, the application still runs, but you cannot access any machine or connection-setup functionalities.
PC-DMIS expects Fixturing files to be a Public Documents folder location that the fixturing setup process creates. The location depends on whether you have installed a new PC-DMIS installation with Fixturing capability already enabled.
This Public Documents folder allows access to the files without administrator privileges on the computer that is running PC-DMIS. The folder does not initially exist there.
Once you start the setup process PC-DMIS creates the files in the Public Documents folder. Once they're in the Public Documents folder, and you have established a connection to the fixture server, you can run FxtServerInterface.exe without administrator privileges.
To get the needed files into a folder inside of Public Documents, follow this procedure:
Go to the folder where you installed PC-DMIS.
Open the FiveUnique sub folder.
Run FxtServerInterface.exe as an administrator to open the Fixturing System Setup application.
A message appears and states that the system will migrate all your data files to the FiveUnique folder in the user folder path.
If you select Yes, the files are moved, and the FiveUnique folder where you installed PC-DMIS is deleted.
If you select No, the files are copied, and the FiveUnique folder where you installed PC-DMIS is retained.
Where the setup process copies the files depends on whether you have a new PC-DMIS installation or not.
For a clean install of PC-DMIS with Fixturing, or for an existing install where you added a Fixturing license later, the setup process creates this public user folder:
C:\Users\Public\Public Documents\Hexagon\PC-DMIS\FIVEUNIQUE
For an existing install of PC-DMIS with a Fixturing license, the setup process creates the above folder. The process then copies (or moves) the existing fixturing files from your previous FiveUnique data folder to the above folder.
When you run FxtServerInterface.exe as an administrator, the Fixturing System Setup application sets up your fixturing system. At first, the Fixturing System Setup application for Fixturing System shows "No System defined" and the Status shows "Access denied".
The next thing you need to do is to establish a connection to the fixturing server.
From the Fixturing System Setup window, select Configuration | Connection to open the Properties dialog box. This dialog box defines the connection properties and settings to the fixture server. For more information, see "Fixture Server Connection".
From the Fixture Server Settings tab in the Properties dialog box, define the Remote computer, the User, the Password, and if needed, the Domain.
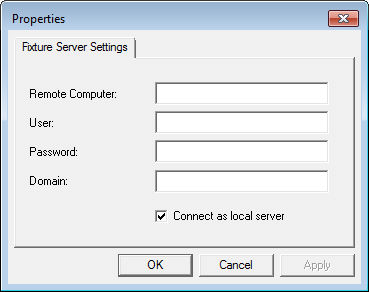
Properties dialog box - fixture server settings tab
Remote Computer - To connect to a remote server, type the name of the remote computer. To connect to a local server running on your computer, type localhost.
User - Type a username with administrator access. Do this even if you're connecting to a local server.
Password - Type the password the user uses to log in. Do this even if you're connecting to a local server.
Domain - If needed, specify the domain name.
Connect as local server - If you're connecting to a local server, mark this check box. If you're connecting to a remote server, clear this check box.
Click OK to connect to the server with your login credentials.
The Fixture Setup Server application shows "Connecting..."
Whether it connects or not, the Status area shows the connection status. It shows either "Connected" or "The RPC Server is unavailable".
Once you've established a connection with the fixturing server, you need to next define the type of fixturing system to use.
From the Fixturing System Setup application, select File | Set System to open the Select System dialog box.
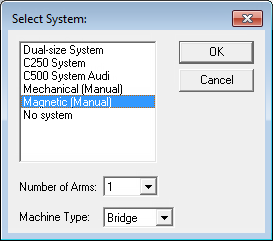
Select System dialog box
From the list in the Select System dialog box, select the system from the available systems.
For Number of Arms, select the number of arms for your setup.
For Machine Type, select your machine type:
For CMMs with measuring arms in a vertical position, select Bridge.
For CMMs with measuring arms in a horizontal position, select Horizontal.
Click OK to close the dialog box. The Fixturing System Setup application shows what you selected in the Fixturing System area.
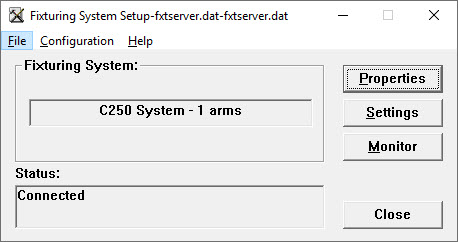
Example of a C250 System with a single arm on a bridge machine
From the Fixturing System Setup application, click Properties to open the Fixture Properties dialog box.
From the Fixture Properties dialog box, configure the properties for the following items:
Arms - See "Fixture Properties - Arms"
Exclusion Zones - See "Fixture Properties - Exclusion Zones"
Columns - See "Fixture Properties - Columns"
Modules - See "Fixture Properties - Modules"
Fixtures - See "Fixture Properties - Fixtures"
Hole Patterns - See "Fixture Properties - Hole Pattern"
Click Apply and then OK.
Select File | Save to save the fixture definition.
If needed, set PC-DMIS-specific fixturing properties. For information on how to do this, see "Flexible Fixturing Setup in PC-DMIS".
Start PC-DMIS as usual.
In PC-DMIS, check if the Insert | Hardware Definition | Fixture menu option exists.
If the Fixture menu doesn't exist, you might not have configured something properly. Ensure that you didn't miss a step. Also, in the Settings Editor, verify that the Enable Fixture Services registry in the SystemFiveDcc section is set to TRUE.
If the Fixture menu is there, select the Fixture menu to open the Create/Modify Fixtures dialog box.
From the Create/Modify Fixtures dialog box, create and position the fixture columns. For information on how to do this, see the "Creating and Positioning Fixture Columns in PC-DMIS" topic.
Once you have defined and positioned the fixtures in PC-DMIS, you need to calibrate them so that PC-DMIS knows where the fixtures are in relation to the coordinate system.
Select the Operation | Calibrate/Edit | Fixturing menu option to open the Calibrate Columns tab in the Fixturing Setup dialog box.
If the Fixturing menu doesn't exist, you might not have configured something properly. Ensure that you didn't miss a step. Also, in your Settings Editor, verify that the Enable Fixture Services registry in the SystemFiveDcc section is set to TRUE.
Use the Fixturing Setup dialog box to calibrate the fixture components. For more information, see "Calibrating Fixture Components in PC-DMIS".