
PC-DMIS Centro de ayuda - 2021.2
Haga clic aquí para ver esta página en contexto

Inicio > Archivos de ayuda disponibles > PC-DMIS CMM > Medir elementos > Insertar elementos automáticos > Creación de una línea automática
Archivo de ayuda actual: PC-DMIS CMM (Ver Ayuda principal)

Botón Línea automática
La opción Línea automática le permite definir una línea nominal que la CMM medirá.
Para acceder a la opción Línea, abra al cuadro de diálogo Elemento automático para una línea (Insertar | Elemento | Automático | Línea).
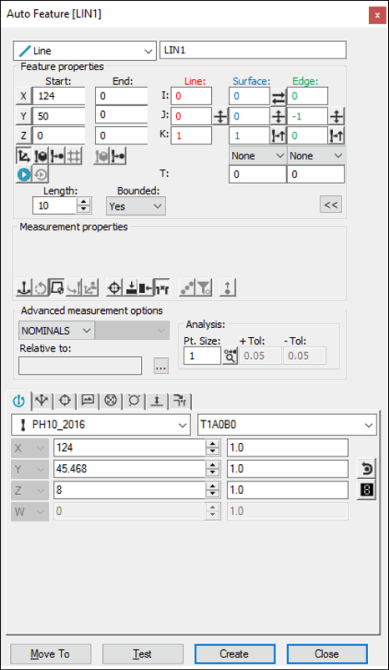
Cuadro de diálogo Elemento automático: Línea
Con el cuadro de diálogo abierto, utilice uno de estos métodos para crear el elemento.
Usar datos de superficie en la pantalla
Para generar una línea automática en la pantalla utilizando datos de superficie:
Seleccione Sí o No en la lista Delimitado. Una línea delimitada acaba cuando llega a otro punto definido. Una línea no delimitada acaba según la longitud definida.
Defina la línea automática:
Si ha seleccionado Sí en la lista Delimitado, haga dos clics en la superficie que desea para definir los puntos inicial y final de la línea respectivamente. PC-DMIS traslada los puntos a la intersección más próxima con otra superficie y los coloca en la línea de intersección. PC-DMIS dibuja la ubicación del punto inicial, la ubicación del punto final y los vectores de línea y de borde.
Si ha seleccionado No en la lista Delimitado, haga un clic en la superficie que desea para definir el punto inicial de la línea. PC-DMIS traslada el punto a la intersección más próxima con otra superficie y lo coloca en la línea de intersección. A continuación, escriba la longitud de la línea en el cuadro Longitud. PC-DMIS dibuja la ubicación del punto inicial y una línea con la longitud indicada. Los vectores de línea y de borde se dibujan más grandes si el valor de Tamaño pto es mayor que 0.
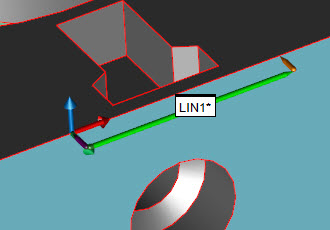
En esta línea automática delimitada de ejemplo se observan los puntos inicial y final

En esta línea automática delimitada de ejemplo se observan los puntos inicial y final (1) y (2), un vector de borde de 0,-1,0 (A), un vector de línea de 1,0,0 (B), un vector de superficie de 0,0,1 (C) y un valor de Tamaño pto de 4:
Modifique las opciones que convenga en el cuadro de diálogo.
Modifique las opciones de la ficha Propiedades de ruta contacto de Herramientas de sonda según convenga.
Por ejemplo, puede que sea necesario cambiar el valor de Contactos y de Profundidad:

Línea automática con cinco contactos y una profundidad de 3 mm
También podría ser necesario que la línea se mida en la otra superficie modificando el valor de Vector de borde:
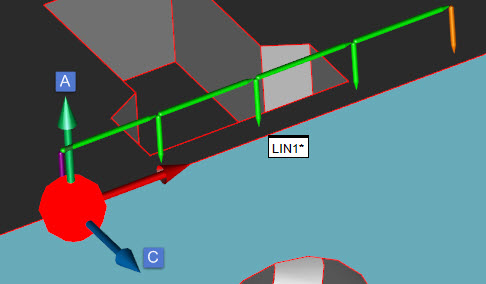
Línea automática con un vector de borde modificado de 0,0,1 (A), un vector de superficie modificado de 0,-1,-0 (C) y una profundidad de 1 mm
Si necesita contactos de muestra, modifique los elementos de la ficha Propiedades de Contactos de muestra de contacto de Herramientas de sonda según convenga.
Por ejemplo, si necesita tomar muestras del offset del material de la superficie desde el borde, podría tener algo como esto:

Este ejemplo muestra la línea automática con un vector de borde de 0,-1,0 (A), un vector de superficie de 0,0,1 (C), una profundidad de 1 mm y 1 contacto de muestra con un espacio 2 de 19 mm (D)
Haga clic en Crear. PC-DMIS generará la línea automática.
Usar datos de modo alambre en la pantalla
Para generar una línea en la pantalla utilizando los datos de modo alambre:
Seleccione Sí o No en la lista Delimitado.
Seleccione dos bordes (alambres) de la superficie donde se encuentran los puntos destino (si están delimitados por un segundo punto, en caso contrario haga clic una sola vez), haciendo clic con el botón izquierdo del ratón en los alambres deseados. Estos alambres deberán estar en la misma superficie.
PC-DMIS dibuja la ubicación inicial y, si se crea una línea delimitada, la ubicación del punto final. También dibuja los vectores de línea y punto de borde.
Asegúrese de que estén seleccionados los alambres correctos.
Modifique cualquier otra opción que necesite en este cuadro de diálogo y en la ficha Propiedades de ruta de contacto de Herramientas de sonda.
Haga clic en Crear. PC-DMIS generará una línea.
Usar datos de modo alambre con la CMM
Para generar una línea utilizando los datos de modo alambre:
El primer contacto tomado indica el punto inicial nominal X, Y y Z. Un segundo contacto (necesario si ha seleccionado Sí en la lista Delimitado) genera el punto final de la línea. Después del segundo contacto, PC-DMIS también muestra el vector de línea I, J, K y el vector de borde I, J, K.
Los contactos adicionales que se toman son equidistantes a lo largo de la longitud de la línea. Asimismo, el vector de aproximación se actualiza para reflejar un promedio de todos los contactos anteriores (sin incluir el contacto más reciente) para el punto vectorial.
Los datos visualizados pueden ser aceptados en cualquier momento después de tomarse el segundo contacto.
Debe seleccionar la opción Buscar nominales en la lista Modo para este método de medición. Para obtener más información sobre nominales, consulte el tema "Lista Modo" en la documentación principal de PC-DMIS.
Sin usar datos CAD
Si la línea debe generarse sin el uso de datos CAD:
Seleccione Sí o No en la lista Delimitado.
Si va a crear una línea delimitada, tome dos contactos. Si va a crear una línea no delimitada, tome un solo contacto.
Modifique cualquier otra opción que necesite en el cuadro de diálogo y en la ficha Propiedades de ruta de contacto de Herramientas de sonda.
Haga clic en Crear.
Escribir los datos
Este método le permite escribir los valores necesarios para crear una línea automática.
Para crear una línea delimitada:
Seleccione Sí en la lista Delimitado.
Escriba el número de contactos en el cuadro Contactos.
Escriba la profundidad para la línea en el cuadro Profundidad de la ficha Propiedades del contacto de Herramientas de sonda.
Escriba los valores X, Y y Z correspondientes a los puntos Inicio y Fin.
Escriba los vectores I, J y K.
Introduzca todas las demás opciones que sean necesarias en el cuadro de diálogo.
Haga clic en Crear. PC-DMIS genera una línea basada en los valores introducidos en el cuadro de diálogo.
Para crear una línea no delimitada:
Seleccione No en la lista Delimitado.
Escriba el número de contactos en el cuadro Contactos.
Escriba la profundidad para la línea en el cuadro Profundidad de la ficha Propiedades del contacto de Herramientas de sonda.
Escriba los valores X, Y y Z correspondientes al punto Inicio.
Escriba los vectores I, J y K.
Escriba la longitud para la línea en el cuadro Longitud.
Introduzca todas las demás opciones que sean necesarias en el cuadro de diálogo.
Haga clic en Crear. PC-DMIS genera una línea basada en los valores introducidos en el cuadro de diálogo.