
PC-DMIS Centro de ayuda - 2021.2
Haga clic aquí para ver esta página en contexto

Inicio > Archivos de ayuda disponibles > PC-DMIS CMM > Escaneado > Introducción a escaneados avanzados > Realizar un UniScan > Descripción del cuadro de diálogo UniScan
Archivo de ayuda actual: PC-DMIS CMM (Ver Ayuda principal)
Seleccione Insertar | Escaneado | UniScan en el menú para abrir el cuadro de diálogo UniScan.
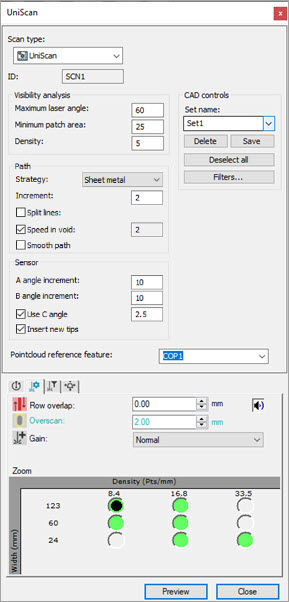
Cuadro de diálogo UniScan
La parte superior del cuadro de diálogo UniScan contiene estas áreas:
Área Análisis de visibilidad
Esta área define los parámetros del análisis de visibilidad realizado en las superficies CAD seleccionadas.
Es importante orientar correctamente los vectores de superficie CAD. PC-DMIS colorea en negro las superficies orientadas de manera incorrecta en la ventana gráfica para avisarle de que es necesario arreglarlas. Para obtener información detallada sobre la configuración de los vectores CAD, consulte el tema "Editar vectores CAD" en la documentación de PC-DMIS principal.
Cuadro Ángulo láser máximo: Este valor define el ángulo máximo que la punta de la sonda puede tener con respecto a la normal de cada triángulo en las superficies CAD. El valor máximo permitido por omisión es 70 grados. El valor mínimo por omisión es 10 grados. Puede establecer estos valores por omisión en la sección UniScan del Editor de la configuración con las entradas del registro ConeAngleMaxValue y ConeAngleMinValue, respectivamente. Este parámetro tiene un efecto directo en el número de puntas que se necesitan para cubrir por completo las superficies seleccionadas. Cuanto menor sea el valor, más puntas necesitará.
Cuadro Área mínima: Según el valor de Ángulo láser máximo, cada punta láser cubre un área específica de las superficies seleccionadas. PC-DMIS descarta las áreas inferiores a este valor.
Puede resultar muy útil si tiene áreas con detalles pequeños y no desea crear escaneados en ellas.
Cuadro Densidad: Las superficies seleccionadas se teselan con un tamaño de triángulo máximo igual a este valor en las unidades de la rutina de medición. Cuando menor sea el valor de Densidad, mayor será la teselación y más tiempo tardará el análisis en realizarse.
Área Controles CAD
Esta área proporciona herramientas que puede utilizar como ayuda en la selección de las superficies que cubrirá UniScan. Para seleccionar las superficies en la ventana gráfica, puede hacer un solo clic en ellas o seleccionarlas mediante cuadros. También puede definir filtros que puede aplicar a las superficies seleccionadas mediante cuadros.
Puede guardar las superficies seleccionadas para utilizarlas más adelante. Para ello, seleccione las superficies, introduzca un nombre en el cuadro Nombre del conjunto y haga clic en el botón Guardar. El software añade el conjunto a la lista. Puede seleccionar diferentes superficies en el CAD y definir otros conjuntos y guardarlos de la misma manera. Puede pasar de un conjunto a otro cuando seleccione un conjunto diferente en la lista.
Para eliminar un conjunto de la lista, seleccione un nombre de conjunto y haga clic en el botón Suprimir.
Haga clic en el botón Deseleccionar todo para deseleccionar todas las superficies seleccionadas. Los conjuntos guardados siguen estando disponibles en la lista, pero dejan de aplicarse al CAD.
Haga clic en el botón Filtros para abrir el cuadro de diálogo Filtro de caras de CAD.

Cuadro de diálogo Filtro de caras de CAD con todos los filtros seleccionados
En este cuadro de diálogo puede seleccionar los filtros que desee aplicar a las superficies seleccionadas mediante cuadros.
Seleccione la primera casilla de verificación para seleccionar todos los filtros. Consulte a continuación la descripción de cada tipo de filtro.
Casilla de verificación y cuadro de entrada Dimensión mínima: Cuando se selecciona esta casilla de verificación, se pueden introducir datos en el cuadro de entrada Dimensión mínima para establecer un valor de dimensión mínima. De esta manera, PC-DMIS solo selecciona superficies que tengan como mínimo este valor de dimensión.
Casilla de verificación y cuadro de entrada Área mínima: Cuando se selecciona esta casilla de verificación, se pueden introducir datos en el cuadro de entrada Área mínima para establecer un valor de área mínima. Esto permite seleccionar superficies que tengan como mínimo este valor de área.
Casilla de verificación y cuadro de entrada Ángulo de visión máximo: Cuando se selecciona esta casilla de verificación, se pueden introducir datos en el cuadro de entrada Ángulo de visión máximo. Ello permite seleccionar mediante cuadros todas las caras de la vista CAD actual que tienen un ángulo menor o igual que el valor introducido.
Casilla de verificación Formas normales: Esta opción hace que PC-DMIS seleccione solamente formas normales como círculos, conos, planos, esferas, etc.
Casilla de verificación Formas de forma libre: Esta opción hace que PC-DMIS seleccione solamente superficies de forma libre.
Casilla de verificación Caras exteriores: Esta opción hace que PC-DMIS seleccione las superficies que no son internas, como cilindros y esferas.
Casilla de verificación Caras adyacentes: Esta opción selecciona todas las caras que comparten un límite con la cara seleccionada. Si hay espacio entre las caras adyacentes que superan la precisión fijada del CAD, PC-DMIS no las selecciona.
El botón P. omisión selecciona todas las opciones excepto Caras adyacentes.
Área Ruta
Lista Estrategia: La lista ofrece estas opciones posibles:
Chapa metálica: Seleccione esta opción para las piezas de chapa metálica que tienen principalmente superficies de forma libre.

Ejemplo de pieza de chapa metálica para UniScan
Prismática: Seleccione esta opción para ver más piezas de tipo prismático, como el bloque Hexagon.
Segmentada: Esta opción solo está disponible si se tiene un cabezal de sonda CMS con articulación C. Esta estrategia se utiliza con las piezas que tienen orificios grandes. Subdivide el área con la misma punta en áreas más pequeñas que se pueden escanear en su dirección más larga. De esta manera se reduce el número de escaneados y su longitud.

Ejemplo de pieza segmentada para UniScan
Casilla de verificación y cuadro de entrada Incremento: Si selecciona esta casilla de verificación e introduce un valor, indica la distancia entre los puntos de control del escaneado generado.
Casilla de verificación y cuadro de entrada Dividir líneas: Si selecciona esta casilla de verificación e introduce un valor, las rutas de escaneado se dividen cuando la distancia entre dos puntos consecutivos es mayor que este valor. Este valor debe reflejar el tamaño mínimo del orificio que la ruta de escaneado debe omitir. Cuando se hace clic en una superficie, este campo se inicializa con el tamaño del orificio más grande, de haberlo.

Ejemplo en el que se muestra la opción Dividir líneas activada (izquierda) y desactivada (derecha)
Casilla de verificación y cuadro de entrada Velocidad en vacíos: Cuando selecciona esta casilla de verificación, puede establecer una velocidad de escaneado superior cuando el software detecta que los puntos de control están sobre espacios vacíos (como los orificios).
Hay dos maneras de cambiar este valor:
Cuando seleccione esta casilla de verificación, haga clic en el cuadro de entrada Velocidad en vacíos para abrir el cuadro de diálogo Editar velocidad de escaneado.
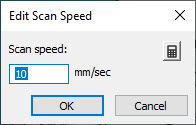
La primera opción consiste en introducir un valor directamente en el cuadro de entrada Velocidad de escaneado.
Segunda opción:
Haga clic en el botón Calcular a partir del espaciado del haz  para abrir el cuadro de diálogo Calcular velocidad de escaneado.
para abrir el cuadro de diálogo Calcular velocidad de escaneado.
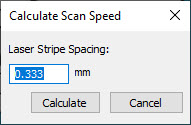
Introduzca un valor en el cuadro de entrada Espaciado del haz láser y haga clic en el botón Calcular. PC-DMIS calcula el nuevo valor y actualiza el valor que aparece en el cuadro de entrada Velocidad en vacíos.
Los puntos de control de color amarillo que figuran en esta imagen son los puntos de control a los que PC-DMIS asigna una velocidad más alta cuando realiza el UniScan:

Ejemplo de puntos de control de color amarillo a los que puede aplicar una velocidad de escaneado más alta con la opción Velocidad en vacíos
Casilla de verificación Suavizar ruta: Cuando se selecciona esta casilla de verificación, PC-DMIS aplica al escaneado un suavizado de ruta B-spline.
Área Sensor
Cuadro Incremento de ángulo A: Cada sensor tiene integrado su propio valor de incremento de ángulo A predefinido. El software utiliza este valor para generar todas las puntas posibles para su uso en el análisis de visibilidad. Puede cambiar este valor, pero no puede ser inferior al valor por omisión, que es 2,5. Cuanto menor sea el valor, más puntas podrá utilizar para realizar el análisis del escaneado y más tiempo tardará el análisis.
Cuadro Incremento de ángulo B: Es igual que la opción Incremento de ángulo A, pero en referencia al ángulo B.
El valor de estas opciones de incremento tiene un efecto directo en la velocidad del análisis realizado. Cuanto menor sea el valor de incremento, más puntas utilizará PC-DMIS para realizar el análisis de visibilidad y más tiempo tardará el análisis.
Las opciones Incremento de ángulo A e Incremento de ángulo B solo están disponibles si la casilla de verificación Insertar puntas nuevas está seleccionada.
Casilla de verificación y cuadro de entrada Usar áng. C: Esta opción solo está disponible cuando el sensor láser activo está montado en un pulso continuo. El software utiliza el valor de incremento del ángulo para corregir la orientación del láser si es necesario. Debe utilizar esta opción para la estrategia Segmentada.
Casilla de verificación Insertar puntas nuevas: Cuando se selecciona esta casilla de verificación, PC-DMIS activa las opciones Incremento de ángulo A e Incremento de ángulo B y solo utiliza las puntas definidas en el sensor de láser actual en el análisis.
Varios
Lista Elemento de referencia de nubes de puntos: Utilice esta lista para seleccionar la nube de puntos (NDP) que desea utilizar para el escaneado.
Área Comandos
Esta área solamente está disponible si se selecciona la estrategia Prismática. Cuando está disponible, esta área contiene estas opciones:
Lineal: PC-DMIS crea escaneados de línea abierta cuando crea el grupo UniScan.
Área: PC-DMIS crea escaneados de área cuando crea el grupo UniScan.
Notas sobre Herramientas de sonda
Propiedades del escaneado del láser: PC-DMIS utiliza la opción Solapamiento de fila para definir la cobertura de las superficies de escaneado seleccionadas.
PC-DMIS tiene en cuenta los valores de anchura de haz, zona de recorte y offset del campo de visión al realizar el análisis de escaneado visible.
Debe incluir el centro del trapezoide láser al establecer las zonas de recorte. Por ejemplo:
Defina los valores superior y derecho de manera que sean mayores que o iguales a 50
Defina los valores inferior e izquierdo de manera que sean menores que o iguales a 50
Para obtener información detallada sobre la ficha Propiedades del escaneado del láser de Herramientas de sonda, consulte el tema "Herramientas de sonda de Láser: Ficha Propiedades del escaneado del láser" en la documentación de PC-DMIS Láser.
Más: