
PC-DMIS Centro de ayuda - 2021.2
Haga clic aquí para ver esta página en contexto

Inicio > Archivos de ayuda disponibles > PC-DMIS CMM > Escaneado > Introducción a escaneados avanzados > Realizar un escaneado avanzado tipo Perímetro
Archivo de ayuda actual: PC-DMIS CMM (Ver Ayuda principal)
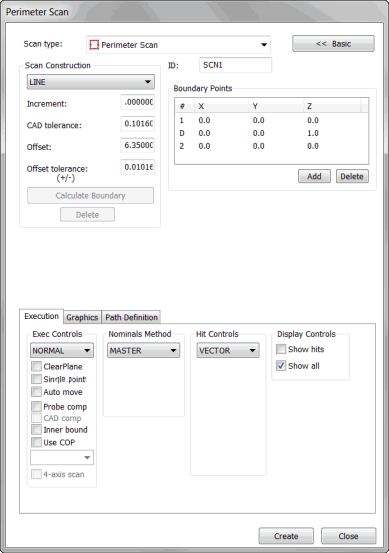
Cuadro de diálogo Escaneado de perímetro
Los escaneados de tipo Insertar | Escaneado | Perímetro se diferencian de los demás escaneados de línea porque se crean totalmente a partir de datos CAD antes de su ejecución. Este tipo de escaneado solo se puede realizar si hay datos CAD disponibles. Con este tipo de escaneado, PC-DMIS sabe la dirección exacta que tomará antes de empezar (con un ligero margen de error).
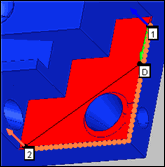
Escaneado de perímetro exterior de ejemplo
Dos tipos de escaneados de perímetro
Existen dos tipos de escaneado de perímetro:
Un escaneado exterior sigue el exterior de los límites de la superficie seleccionada. El escaneado exterior tiene la capacidad de atravesar los límites de varias superficies para crear un único escaneado.
Un escaneado interior sigue la curva de un límite en el interior de una determinada superficie. Generalmente, estos tipos de curvas definen elementos como orificios, ranuras o resaltes. A diferencia del escaneado exterior, el escaneado interior está limitado al interior de una misma superficie.
Las figuras siguientes (Escaneado 1 y Escaneado 2) ilustran ambos tipos de escaneado de perímetro.
En Escaneado 1, se han seleccionado cuatro superficies. Cada superficie linda con la otra, pero la parte exterior de cada superficie forma el límite compuesto (indicado por la línea roja continua externa). La distancia de offset representa la distancia entre el recorrido del escaneado y el límite compuesto (indicado por la línea roja discontinua).
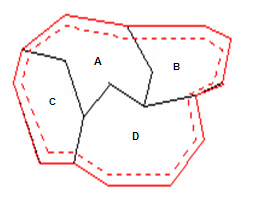
Escaneado 1
A: Superficie 1
B: Superficie 2
C: Superficie 3
D: Superficie 4
En Escaneado 2, el límite de un orificio crea la ruta del escaneado de un perímetro interior.
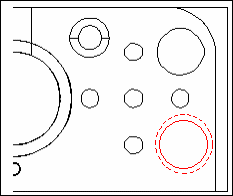
Escaneado 2
El procedimiento para crear un escaneado exterior o es igual al que se sigue para crear un escaneado interior, y se describe a continuación.
Para crear un escaneado de perímetro:
Abra el cuadro de diálogo Escaneado de perímetro (Insertar | Escaneado |Perímetro).
Si desea utilizar un nombre personalizado, escriba el nombre del escaneado en el cuadro ID.
Para un escaneado de perímetro interior, seleccione la casilla de verificación Límite interior en la ficha Ejecución.
Seleccione las superficies que se utilizarán para crear el límite. Si selecciona múltiples superficies, debe seleccionarlas en el mismo orden en que se deben atravesar durante el escaneado. Para seleccionar las superficies necesarias:
Compruebe que se ha marcado la casilla Seleccionar en la ficha Gráficos.
Haga clic en las superficies, de una en una, que desea utilizar en el escaneado. Cada superficie se resaltará cuando la seleccione.
Una vez seleccionadas las superficies deseadas, quite la marca de la casilla de verificación Seleccionar.
Haga clic en la superficie, cerca del límite donde desea iniciar el escaneado. Este será el punto inicial.
Haga clic en la misma superficie otra vez para indicar la dirección que debe seguir el escaneado. Se trata del punto de dirección.
Si lo desea, haga clic en el punto donde debe terminar el escaneado. Este punto es opcional. Si no se indica un punto final, el escaneado terminará en el punto inicial.
PC-DMIS proporciona automáticamente un punto final. Si este punto final no se va a utilizar, suprímalo. Para suprimirlo, resalte el número (el valor por omisión es 2) en la lista Puntos de límite y haga clic en el botón Suprimir.
Introduzca los valores adecuados en el área Definición del escaneado. Son los siguientes:
Cuadro Incremento
Cuadro Tol de CAD
Cuadro Offset
Cuadro Tol de offset (+/-)
Seleccione el botón Calcular límite. Este botón calcula el límite a partir de la cual PC-DMIS creará el escaneado. Los puntos de color naranja en el límite indican los lugares donde se tomarán los contactos durante el escaneado de perímetro.
El cálculo del límite es un proceso relativamente rápido.
Si el límite no tiene el aspecto correcto, haga clic en el botón Suprimir. De este modo el límite se eliminará y se creará uno nuevo.
Por lo general, si el límite no tiene el aspecto correcto, es necesario aumentar la tolerancia CAD.
Después de haber cambiado la tolerancia en los datos CAD, haga clic en el botón Calcular límite para volver a calcular el límite.
Asegúrese de que el límite sea correcto antes de calcular el escaneado de perímetro, ya que se tarda mucho más en calcular la ruta del escaneado que en volver a calcular el límite.
Asegúrese de que el valor Offset sea correcto.
Haga clic en el botón Generar del área Ruta teórica en la ficha Definición de ruta. PC-DMIS calculará los valores teóricos que se utilizarán para ejecutar el escaneado. El algoritmo empleado para llevar a cabo este proceso lleva mucho tiempo en ejecutarse. Según la complejidad de las superficies seleccionadas y la cantidad de puntos que se estén calculando, puede llevar bastante tiempo calcular la ruta del escaneado. (No es inusual tener que esperar cinco minutos.) Si el escaneado no tiene el aspecto correcto, haga clic en el botón Deshacer para suprimir la ruta propuesta para el escaneado. Si es necesario, cambie el valor de Tolerancia de offset y vuelva a calcular el escaneado.
Si es necesario, puede suprimir puntos individuales. Para ello, selecciónelos en el área Ruta teórica de uno en uno y pulse la tecla Suprimir.
Haga clic en el botón Crear para crear el escaneado de perímetro y guardarlo en la ventana de edición. El escaneado se ejecutará igual que cualquier otro. Si tiene activado el método de pulso automático de PC-DMIS pero no tiene puntas calibradas, PC-DMIS mostrará un mensaje indicándole cuándo añade nuevas puntas de sonda que necesitan calibración. En el resto de los casos PC-DMIS le preguntará si debe utilizar la punta calibrada más cercana para el ángulo de punta necesario o añadir una nueva punta no calibrada en el ángulo necesario.
Nota sobre evitar los orificios
Tenga en cuenta que el modo Definido del área Controles ejecución de la ficha Ejecución no es compatible con la posibilidad de evitar los orificios en los escaneados de perímetro. Asegúrese de que no haya orificios en la ruta del escaneado cuando utilice este modo de ejecución. Si los hay, ajuste la ruta o utilice el modo de ejecución Normal.