
PC-DMIS Centro de ayuda - 2021.2
Haga clic aquí para ver esta página en contexto

Inicio > Archivos de ayuda disponibles > PC-DMIS Láser > Usar nubes de puntos > Usar la función Simular nube de puntos
Archivo de ayuda actual: PC-DMIS Laser (Ver Ayuda principal)
La función Simular nube de puntos le permite crear y ver la nube de puntos desde el cuadro de diálogo Escaneado (lineal, forma libre, etc.) cuando la CMM está en modo offline.
Con la orientación de la sonda láser, el campo de visión y los valores de escaneado, el software proyecta las líneas láser en el modelo de CAD. De esta forma, puede ver si la nube de puntos simulada es aceptable y realizar los cambios que puedan ser necesarios para un escaneado concreto. PC-DMIS mantiene los puntos simulados en una NDP.
Ajuste los valores de la ficha Animación del cuadro de diálogo Opciones de configuración (Edición | Preferencias | Configurar) para controlar la velocidad del escaneado láser simulado. Para obtener información detallada, consulte "Utilizar los parámetros de animación para la simulación de una nube de puntos".
Siga el capítulo "Para empezar" para definir la punta de sensor activa y la velocidad de escaneado. Si lo desea, también puede predefinir la anchura del láser y la densidad de escaneado en el cuadro de diálogo Medir sonda láser cuando defina el sensor. Para abrir este cuadro de diálogo, abra el cuadro de diálogo Utilidades de sonda (Insertar | Definición del hardware | Sonda) y, a continuación, haga clic en Medir. Para obtener información detallada acerca de las opciones de medición con sondas láser, consulte el tema "Opciones de Medir sonda láser".
Defina las propiedades de ruta de escaneado desde cualquier cuadro de diálogo Escanear (lineal, forma libre y otras propiedades). También puede definir la anchura del láser y los valores de densidad desde el mismo cuadro de diálogo. Para obtener información detallada, consulte el tema "Estados de zoom de escaneado (para sensores CMS)".
Haga clic en el botón Simular de cualquier cuadro de diálogo Escaneado para visualizar la nube de puntos en la ventana gráfica. También puede simular la nube de puntos al ejecutar el escaneado desde la ventana de edición en modo offline.
Una vez que ha creado los escaneados, puede ejecutar la rutina de medición offline entera y mostrar todos los escaneados en diferentes orientaciones de sonda. Esto le permite comprobar si puede extraer los elementos automáticos (por ejemplo) escaneados en función de la configuración de escaneado.
Advertencia: Si la máquina CMM está online y se pulsa el botón Simular del cuadro de diálogo Escaneado láser (Forma libre, Línea abierta, etc.), el software controla la máquina y los escaneados online inmediatamente. Para evitar lesiones, asegúrese de no encontrarse al alcance de la máquina antes de pulsar el botón Simular.
Ejemplo de uso de la función Simular nube de puntos
Por ejemplo, para usar la función Simular nube de puntos en un escaneado de línea abierta:
Cree una NDP (Insertar | Nube de puntos | Elemento). Para obtener detalles sobre los elementos de nubes de puntos y la creación de una NDP, consulte el capítulo "Usar nubes de puntos".
Defina la velocidad de escaneado. Para obtener información detallada, consulte el tema "Para empezar".
Abra el cuadro de diálogo Escaneado de línea abierta (Insertar | Escaneado | Línea abierta).
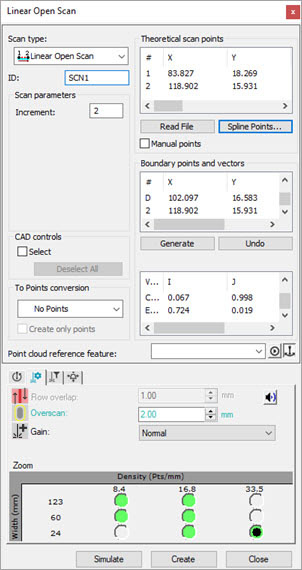
En la sección Parámetros de escaneado, defina el valor de Incremento.
En la parte inferior del cuadro de diálogo, haga clic en la ficha Propiedades del escaneado del láser y establezca estas opciones:
Introduzca el valor de Sobre escaneado.
Seleccione la opción Ganancia de la lista.
Seleccione los valores de Anchura para el haz y de Densidad para el escaneado.
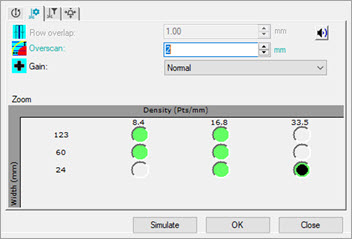
Ficha Propiedades del escaneado del láser
En la ventana gráfica, haga clic en los tres puntos del modelo de CAD para definir los puntos de límite y los vectores.

Ejemplo en el que se muestran los tres puntos que configuran el escaneado
En la sección Puntos de límite y vectores, haga clic en Generar.
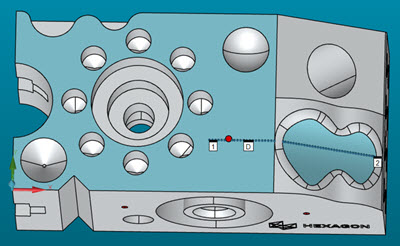
Ejemplo en el que se muestra un escaneado de línea abierta generado
En la sección Puntos de escaneado teóricos, haga clic en Puntos de spline.
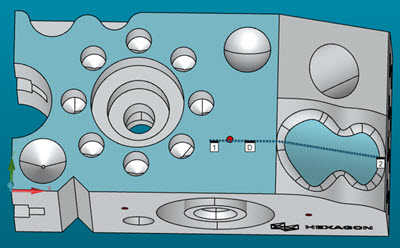
Ejemplo en el que se muestra un escaneado de línea abierta con spline
Haga clic en el botón Simular para que se muestre la nube de puntos simulada basada en la orientación de sonda (punta activa) y la configuración de escaneado láser actuales.

Ejemplo en el que se muestra la simulación de una nube de puntos en curso
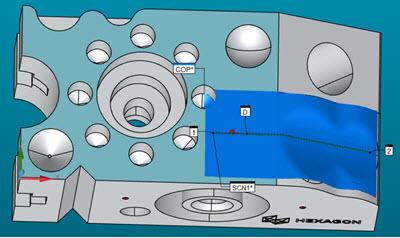
Ejemplo en el que se muestra la simulación de una nube de puntos finalizada
Si es necesario, puede realizar cambios en el escaneado y crear una simulación para comprobar el resultado.
Si todo parece correcto, haga clic en el botón Crear para implementar el escaneado en la rutina de medición.