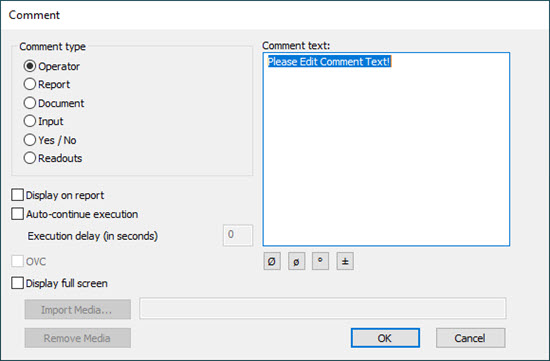
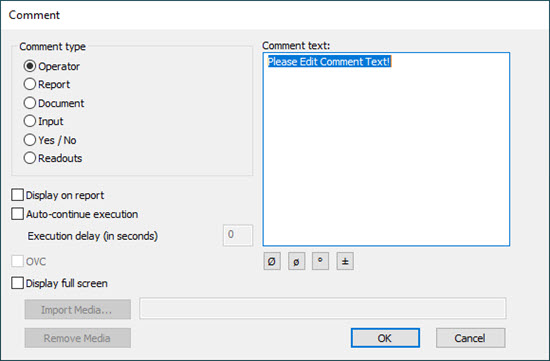
Comment dialog box
The Insert | Report Command | Comment menu option allows you to add operator notes, instructions, or supported media files into the Edit window that will be displayed in a message box when the measurement routine is executed or when the inspection report is printed. There is no limit to the length of the comment text; however, in Command mode only 255 characters will fit per line. When the text reaches the right side of the Edit window, press the Enter key. (This allows the entire text to be viewed in the Comment Text box.) To create a new line, place the cursor in the desired location of the Comment Text box and press the Enter key.
Typing Comments
You can also type a comment into the Edit window in Command mode. To do this, type COMMENT, press the Tab key on your keyboard, and then type the comment type you want: such as OPERATOR or REPORT and so forth. Press Tab to accept the command or to move to the field containing the comment text.
After you insert a PC-DMIS comment, to type additional PC-DMIS commands in Command mode, you must first press Enter twice after the COMMENT command. This tells PC-DMIS that you no longer want to add text to the comment but are ready to add a new command.
Using Variables in Comment Strings
Suppose you want to concatenate, or add, a variable to an existing comment string. You can do this in two ways. First, you can press Enter, and type the variable on a new comment line, like this:
C1 =COMMENT/INPUT,NO,Full Auto-Continue=NO, Type your variable ASSIGN/V1=C1.INPUT COMMENT/OPER,NO,Full Auto-Continue=NO, Your V1 variable is V1
Second, you can place variables and your comment string on the same line by placing quotation marks around the non-variable string and using the plus sign operator to add the variable to the string, like this:
COMMENT/OPER,NO,Full Screen=YES,Auto-Continue=NO,
"Your V1 variable is "+V1
Changing Comment Color
You may want your comments to stand out more. You can do this by changing your comment color.
To change them in the Edit window, see "Defining Edit Window Colors".
To change comment colors for comments that
appear in the Report window, change the Colors
property of the TextReportObject
in the in the Report Template Editor.
Another way to change a comment's color in the report is to insert this special prefix directly in front of the comment text:
~~#
The # represents 01, 02, 03, or 04. These stand for the Marked, Unmarked, Step Mode, or Error colors respectively. For information on these colors, see the Edit Window Colors dialog box.
So, to display some comment text in the text color assigned to Error, your command needs to look like this:
COMMENT/rept, ~~04 Some Comment Text
More: