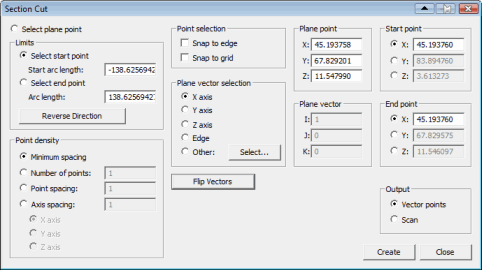
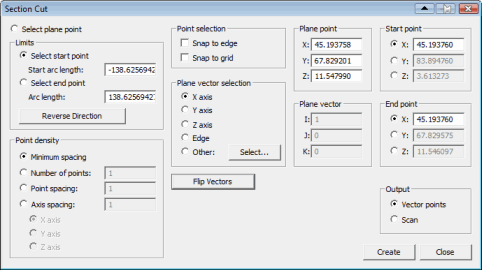
Section Cut dialog box
For detailed information about creating a section cut, see "Creating a Section Cut".
Item |
Description |
Select plane point option
|
Select a point on the CAD model. This becomes the cut plane point. |
Limits area
|
Specify the start and end points along the intersection. You can select the points in the Graphic Display window, or specify an arc length to precisely position the start and end point. Select start point - Select the start point of the section cut by selecting the start point in the Graphic Display window. Select the point on the black intersection line. A red point appears on the screen to indicate the location of the start point. Start arc length - Use this box to precisely position the start point with respect to the cut plane point. Type the arc length between the projection of the cut plane point onto the section cut and the start point. You can also define a negative number. Select end point - Specify the end point on the section cut by selecting the end point in the Graphic Display window. Select the point on the black intersection line. A magenta point appears on the screen to indicate the location of the end point. Arc length - Use this box to precisely position the end point. The value you type is the arc length between the start and end points. You can also define a negative number. Reverse Direction - Click this button to swap the direction that the arc lengths are measured from the plane point. |
Point Density area
|
Use this area to control the point spacing and number of points computed between the start and end points. Minimum Spacing - This option uses a minimum number of points based on the curvature of the surfaces along the section cut. If the surfaces are flat, then only two points are created at the start and end points. If the surfaces are curved, then more points are created. The number of points created on curved surfaces depends on the value set in the tessellation multiplier defined in the OpenGL Options dialog box. See "Changing OpenGL Options" in the "Setting Your Preferences" chapter of the PC-DMIS Core documentation. Number of points - Type the number of points that you want to create. PC-DMIS evenly distributes the points between the start and end points. Point spacing - Specify the arc length between each point. Axis spacing - This option limits the creation of the points along only the selected axis. Once you select this option, the X axis, Y axis, and Z axis options are enabled. Use the box next to this option to define the spacing between points along that selected axis. For example, if you selected the X axis, then the points are spaced along the X axis according to the value you specified. |
Point Selection area
|
Use this area to specify the snap options for the plane, start, and end points. Snap to edge - This check box determines whether or not PC-DMIS snaps the point to the nearest surface edge or surface boundary. Snap to grid - This check box determines whether or not PC-DMIS snaps the point to the nearest grid intersection. You can use the snap to grid functionality even when the 3D grid is not showing. To enable the 3D Grid, see "Setting up the Screen View" in the "Editing the CAD Display" chapter in the PC-DMIS Core documentation. If you select both Snap to edge and Snap to grid, PC-DMIS snaps the point to the nearest grid line that intersects a surface edge or boundary. |
Plane Vector Selection area
|
Use this area to specify the cut plane normal vector. X axis - Sets the cut plane normal to the X axis vector (1,0,0). Y axis - Sets the cut plane normal to the Y axis vector (0,1,0). Z axis - Sets the cut plane normal to the Z axis vector (0,0,1). Edge - Sets the cut plane normal to the nearest surface boundary tangent vector. Whenever you select the plane point, the plane normal is updated to the nearest surface boundary tangent vector. Other - Defines the cut plane normal values manually. Once selected, you can type the IJK values in the Plane Vector area. Or, you can click the Select button to select a feature on the CAD model to use as the normal vector. Select - Displays the Select Points dialog box, which you can use to select a feature to use as the cut plane normal vector. This dialog box is documented in the "Transforming a CAD Model" topic in the "Editing the CAD Display" chapter in the PC-DMIS Core documentation. |
Plane Point area
|
This area shows the XYZ values of the plane point. You can manually modify the values by typing new values in the X, Y, and Z boxes. If the point you specify does not lie on a CAD surface, the actual point that is used is projected onto the CAD model. When you manually edit these values and then select the Edge option button from the Plane Vector Selection area, the surface boundary edge vector used for the plane vector is the vector that is closest to the previous plane vector. In other words, the edge vector that is most parallel with the previous plane vector is used as the new plane vector. |
Plane Vector area
|
This area shows the IJK values of the plane normal vector. You can manually modify these values by typing new values in the I, J, and K boxes. |
Start Point area
|
This area displays the XYZ values of the start point. You can also use this area to define or adjust the value of the selected axis. The other two axis values are computed from the intersection line. |
End Point area
|
This area displays the XYZ values of the end point. You can also use this area to define or adjust the value of the selected axis. The other two axis values are computed from the intersection line. |
Output area
|
Use this area to determine the type of feature or features created from the section cut. PC-DMIS creates the output feature or features only after you click the Create button. Vector points - This option specifies that vector points should be created. Scan - This option specifies that a Linear Open scan should be created from the points. |
Flip Vectors button |
Once you create a section cut, PC-DMIS identifies the number of points in the section cut with green arrows. The Flip Vectors button also becomes available for selection. This button flips the green arrows representing the points' vectors, which causes them to point in the opposite direction. |
Create button |
Creates the specified feature or features from the section cut. The type of feature depends on the option selected in the Output area. |
Close button |
Closes the Section Cut dialog box. |