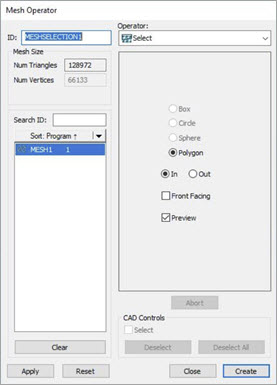
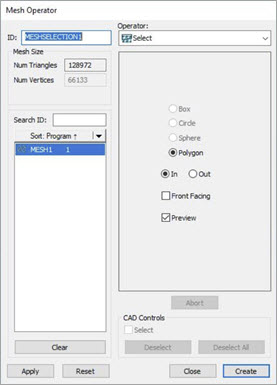
Mesh Operator dialog box - Select operator
The Mesh SELECT operation selects a subset of triangles contained in a Mesh command.
PC-DMIS includes only the subset of triangles that are strictly inside the polygon selection when you select the In option.
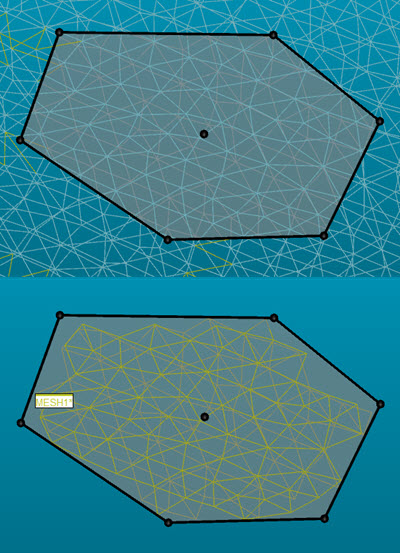
Top image - The initial selection
Bottom image - The result after you click the Apply button
PC-DMIS includes only the subset of triangles that are strictly outside the polygon selection when you select the Out option.
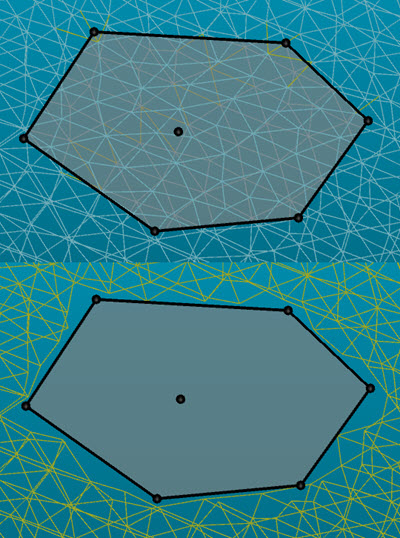
Top image - The initial selection
Bottom image - The result after you click the Apply button
The polygon selection method is the default method. There are currently no other methods available.
To select a region of triangles:
With the Mesh Operator dialog box open, use the ID list to select the Mesh ID that you want to apply the selection.
In the Graphic Display window, click the area of the Mesh to define the polygon selection region, and then double-click or press the End key to close the polygon selection.
Use Ctrl + click when you make the selection. This snaps the center of the selection onto the Mesh.
Also, it may be helpful to turn off the Show Graphic Window as Solid option from the Graphic View toolbar (View | Toolbars | Graphic View) so you can see the individual triangles.
Once you create the selection, you can drag the polygon's boundary control points to refine the polygon region. You can also drag the center control point to re-position the polygon shape.
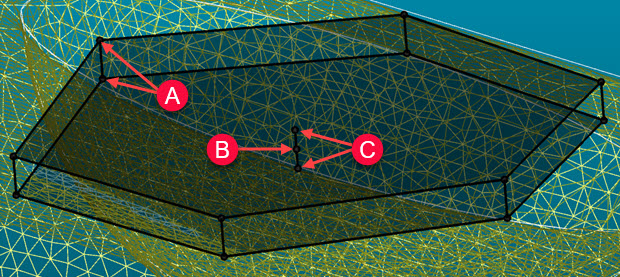
Polygon region showing:
A - Region boundary points
B - Region center control point
C - Region center depth points
By default, the selection is 3D with an infinite depth in the current view. You can drag the center depth control points to adjust the selection's depth.
If you want to keep only the subset of triangles that are strictly inside the polygon selection, click the In option on the Mesh Operator dialog box. If you want to keep only the subset of triangles that are strictly outside the polygon selection, click the Out option.
If you want to keep only the triangles that are front facing in the selection view, click the Front Facing check box. For details, see the "Mesh Select - Front Facing" topic.
The software selects the Preview check box by default. This allows you to see the Mesh triangles when you select a region. You may want to clear the check box so the selected Mesh triangles are not highlighted. This may be helpful if you have a very large Mesh object and showing the selected triangles affects performance.
Click the Apply button to perform the selection.
Click the Create button to finish. PC-DMIS creates the MESH/OPER,SELECT command in the Edit window.
A 0 (zero) depth value means infinite depth, cut through the entire mesh in the selection view.
Mesh SELECT Edit window command example:
MESHSELECTION1=MESH/OPER,SELECT,POLYGON,INSIDE=YES,FRONT_FACING=YES,0,
<55.382,56.316,-0.003>,
<56.806,57.098,0.087>,
<57.689,57.124,-0.357>,
<57.345,56.348,-1.019>,
<56.224,55.748,-1.072>,
<55.18,55.659,-0.611>,
SIZE=0,REF=MESH1,,