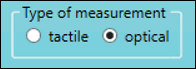
You can use the options in the General feature parameters group to define the general parameters for a Standard Part feature. The available options depend on the type that you select in the Type of measurement area:
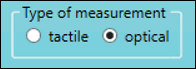
tactile - The feature is not extracted from the COP.
optical - The feature is extracted from the COP.
This area does not appear for the LH feature, which supports only the optical measurement type.
The following graphics show the options for each feature.
LA Feature
Tactile measurement options:
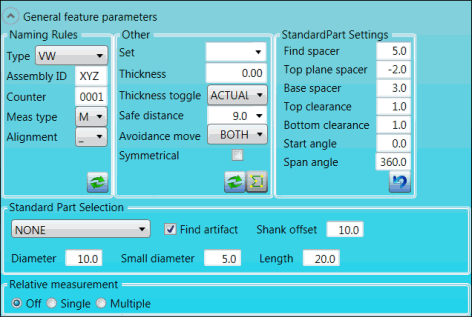
Optical measurement options:
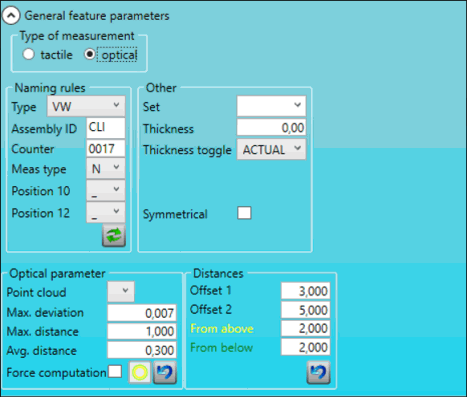
LB Feature
Tactile measurement options:
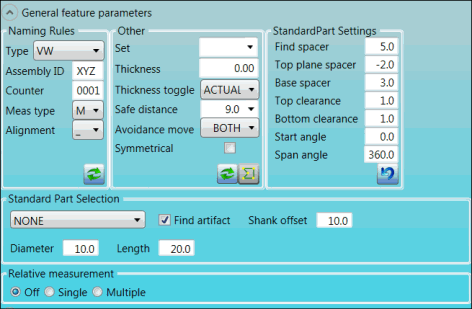
Optical measurement options:

LC Feature
Tactile measurement options:
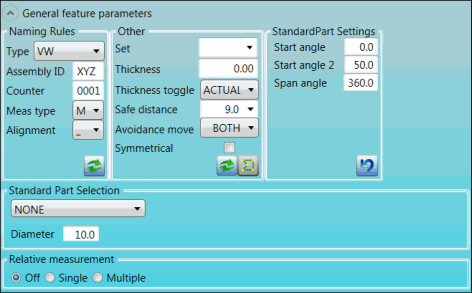
Optical measurement options:

LD Feature
Tactile measurement options:
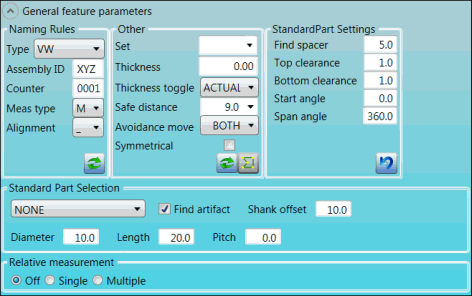
Optical measurement options:
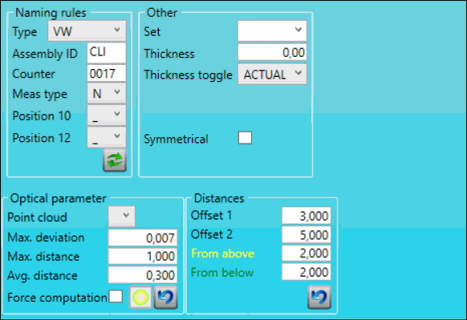
LE Feature
Tactile measurement options:
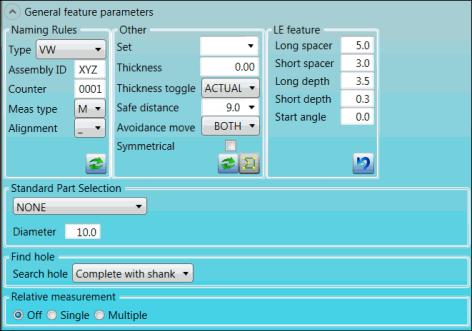
Optical measurement options:
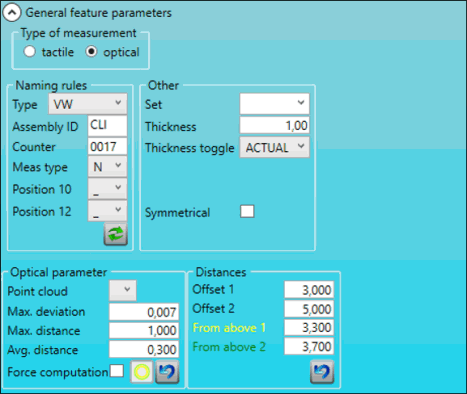
LF Feature
Tactile measurement options:

Optical measurement options:

LG Feature
Tactile measurement options:

Optical measurement options:
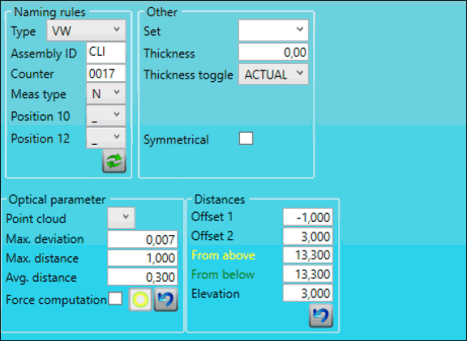
LH Feature
Optical measurement options:

Descriptions
The following table describes the options.
For descriptions of the icons that appear in this group, see "Using the Icons".
Item |
Description |
Naming Rules area |
Type list: Select the type of naming rule:
Counter box: Type the four-number feature counter. The following options appear when you select the VW type:
|
Other area |
Set list: Select the name of the group of elements. Thickness box: Type the thickness to be applied as an actual value to the surface or edge values of the feature. Thickness toggle list: Select the thickness toggle:
Safe distance list: Type the distance move before and after the measurement. Avoidance move list: Indicate when to apply an avoidance move:
Symmetrical check box: If this element also exists on the other side of the car, select this check box. |
LE feature area |
Long spacer box: Type the distance of the first initial hit and the border of the hole. Short spacer box: Type the distance of the hits for the surrounding plane and the border of the hole. Long depth box: Type the depth for measurements with the shank. Short depth box: Type the depth for the hits on the circle. Start angle box: Type the start angle of the hit pattern. |
StandardPart Settings area |
Find spacer box: Type the search distance used to find the standard part. Top plane spacer box: Type the distance from the edge where the top plane is measured. Base spacer box: Type the distance from the base of the standard part where the base plane is measured. Top clearance box: Type the distance from the top of the standard part where the points are measured. Bottom clearance box: Type the distance from the bottom of the standard part where the points are measured. Start angle box: Type the start angle of the hit pattern. Start angle 2 box: When you measure a sphere, the "start angle 2" is the angle that starts from the top half where the hit pattern will be. Span angle box: Define how wide an area is probed, starting at the start angle and going span angle degrees. |
Standard Part Selection area |
Select the standard part module used for measuring the feature. Find artifact check box: When selected, search for the standard part using shank points. Shank offset box: (This is available when the Find artifact check box is selected.) Type the offset from the tip. Diameter box: Type the diameter of the standard part. Small diameter box: Type the small diameter of the standard part cone. Length box: Type the length of the standard part. Pitch box: Type the pitch of the standard part. |
Find hole area |
Select the appropriate option in the Search hole list:
|
Relative measurement area |
Off option: Select this option if you do not want to use relative measurement. Single option: Select this option to measure a single feature from the XYZ list. The list appears when you select Single:
Relative measurement area with Single option Multiple option: Select this option to measure multiple features (one for each axis) from the X, Y, and Z lists. These lists appear when you select Multiple:
Relative measurement area with Multiple option |
Optical parameter area |
Pointcloud list: Select the pointcloud from which you want to extract the feature. Max. deviation box: Type the maximum deviation between two points in the COP. If two points have a higher deviation, the extraction fails. Max. distance box: Type the maximum distance between two points in the COP. If two points have a higher deviation, the extraction fails. Avg. distance box: Type the average distance between two points in the COP. If the average distance is higher, the extraction fails. Force computation check box: If you select this check box, the ESF tries to extract the feature even if you do not complete the other parameters in this area. |
Distances area |
Offset 1 box: ESF uses the points between offset 1 and offset 2 to construct the plane for the feature this number of millimeters away from the hole. Offset 2 box: ESF uses the points between offset 1 and offset 2 to construct the plane for the feature this number of millimeters away from the hole. Offset 3 box: ESF uses the points between offset 1 and offset 2 to construct the plane for the feature this number of millimeters away from the hole. Height 1, Height 2, and Height 3 boxes: The height at which the offsets are applied to the feature. From above box: ESF uses only the points between the From above value from the top and the From below value from the bottom. Ensure that you correctly set the value for the Thickness option because ESF uses the thickness value for the calculation. From below box: ESF uses only the points between the From above value from the top and the From below value from the bottom. Ensure that you correctly set the value for the Thickness option because ESF uses the thickness value for the calculation. From above 1 box: ESF uses only the points between the From above 1 value from the top. Ensure that you correctly set the value for the Thickness option because ESF uses the thickness value for the calculation. From above 2 box: ESF uses only the points between the From above 2 value from the top. Ensure that you correctly set the value for the Thickness option because ESF uses the thickness value for the calculation. If you selected the optical nm measurement type, the From above and From below options do not appear. For this measurement type, ESF extracts the feature only from the surrounding plane. Elevation box: Type the elevation of the feature. Depth 1 and Depth 2 boxes: These values define an area from which the points in the COP will be taken. Depth 1 is the offset from the top. Depth 2 is the offset from the bottom of the sheetmetal (the thickness minus the value for Depth 2 from the top). |
More: