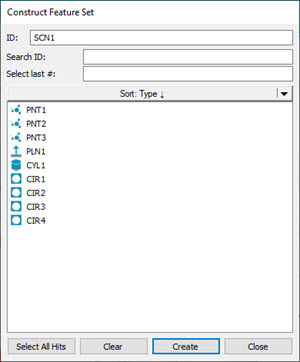
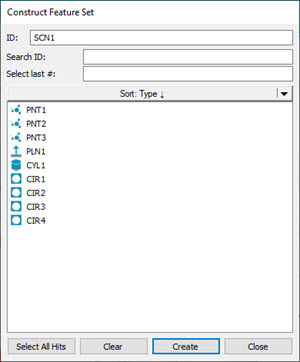
Construct Feature Set dialog box
The Set menu command allows you to construct a set of features. You can do this by selecting (or keying in) all the features to be used in the set. When you click the Create button, PC-DMIS averages all of the input centroids and displays a set marker along with the new ID for the set.
If you select inappropriate feature types, PC-DMIS displays this message on the Status bar:
"Cannot construct [feature]. Combination of input features not accepted."
To construct a feature set:
Access the Construct Feature Set dialog box (Insert | Feature | Constructed | Set).
Select the features you want in your feature set. Optionally, if you click the Select All Hits button, PC-DMIS allows you to create the constructed Feature Set from the individual hits of the input features instead of their centroids. For details, see the "Using the Select All Hits Button to Construct a Feature Set" in the PC-DMIS Core documentation.
Click the Create button. The new feature set is given a feature ID and is placed in the Graphic Display window.
The Edit window command line for a sample Surface Construction
would read:
feature_name=FEAT/SET,TOG1,
THEO/x_cord,y_cord,z_cord,i_vec,j_vec,k_vec,
ACTL/x_cord,y_cord,z_cord,i_vec,j_vec,k_vec,
CONSTR/TOG2,feat_1, feat_2, feat_3...
TOG1= POLR or RECT
TOG2 = SET
The first three lines that display in the Edit window are the same for constructed sets. The fourth line is slightly different, according to the number of features used in the set.
The next few topics cover uses for feature sets in PC-DMIS and how to use feature hits to create a feature set.
More: