

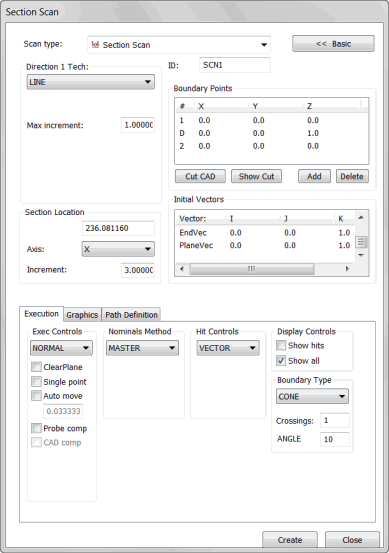
「截面掃描」對話方塊
插入 | 掃描 | 截面掃描與開線掃描十分相似。截面掃描掃描的是工件上沿某條線的曲面。僅當存在可用的 CAD 曲面資料時,此種類型的掃描方可用。藉助 CAD 曲面資料,PC-DMIS 檢測截面處的起點和終點。截面掃描採用線的起點和終點,同時亦包含一個方向點。執行掃描時測頭將始終在切平面內。
截面掃描方向技術有三類。
檢測和跳過圓孔
當掃描工件時,截面掃描具備檢測圓孔和跳過圓孔的能力。此種類型的掃描允許您選取由 CAD 工程師在螢幕上繪製的「截面直線」,並繼續進行掃描。
沿固定軸的多個掃描
使用截面掃描的一個好處是,可以沿固定軸進行多次掃描。
假定您要以 X 軸向的某個增量,沿 Y 軸掃描一條線。因此:
X=5.0 時,掃描第一條線。
X=5.5 時,掃描第二條線。
X=6.0 時,掃描第三條線。
要執行此作業,需要進行幾次開線掃描,但是您可使用截面掃描完成此類型的增量掃描。
若要執行此操作,您應將 X 軸作爲截面軸並將 0.5 作爲截面增量以建立截面掃描。亦可設定其他參數(參閱「執行開線進階掃描」)。測量掃描後,PC-DMIS 將重新顯示截面掃描對話方塊,且所有邊界點會按照指定的增量移至下一個截面。
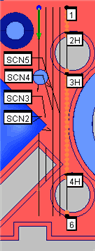
截面掃描範例
若要建立截面掃描
確保您已啟用 TTP 或模擬測頭。
將 PC-DMIS 置於 DCC 模式下。
從子功能表中選取插入 | 掃描 | 截面。螢幕上會出現截面掃描對話方塊。
若要使用自訂名稱,在 ID 方塊內鍵入掃描的名稱。
從方向 1 技術清單中為第一個方向選取相應的「截面」類型。根據選定的技術,在最大增量、最小增量、最大角度和最小角度方塊內鍵入適合的增量和角度值。
如果您要掃描多個表面,則考慮透過使用選取核取方塊選取表面,如「圖形標籤」主題內容之所述。
新增截面掃描的點 1(起始點)、點 D(掃描方向)和點 2(結束點)。此操作會選取要掃描的直線。透過「邊界點區域」主題所述之適合程序挑選這些點。
選取剪切 CAD 按鈕。此操作會剪切掃描至子截面內,並顯示 PC-DMIS 因表面上障礙(如圓孔)將會跳過的位置。按一下顯示邊界按鈕可以再次顯示邊界點。
在截面位置區域執行如下操作:
從軸清單中選取軸,后續截面掃描將會沿此軸遞增。
針對您要為所有邊界點所設定的此軸,鍵入位置數值。
在增量方塊內鍵入增量數值。按一下建立按鈕後,此數值為 PC-DMIS 將轉移掃描的數量。
在測點控制區域的測點類型清單中選取適合的測點類型。
對初始向量區域內的向量進行任何所需的變更。要執行此操作,請按兩下向量,對編輯掃描項對話方塊進行變更,然後按一下確定返回截面掃描對話方塊。
從標稱值方法區域內的標稱值清單選取適合的標稱值模式。
在標稱值方法區域的公差方塊內,鍵入至少可補償測頭半徑的公差值。
在執行控制區域內,從執行清單中選取適合的執行模式。
若使用薄件,在圖形標籤上的厚度方塊內鍵入工件的厚度。
若需要,在執行標籤上的區域中選取任何核取方塊。
若使用模擬測頭,則考慮使用控制點標籤以最佳運行掃描。
在理論路徑區域之路徑定義標籤內按一下產生按鈕,從而在「圖形顯示」視窗內的 CAD 模型上產生掃描預覽。產生截面掃描時,PC-DMIS 將在起始點處開始掃描,並會沿所選取的方向進行掃描,跳過圓孔,直至到達邊界點。
如需要,您可刪除各點。要執行此操作,從理論路徑區域一次選取一個點並按 Delete 鍵。
若需要,使用相同標籤內的曲線路徑區域,令理論路徑與曲線路徑匹配。
根據需要對掃描進行其他修改。
按一下建立按鈕。PC-DMIS 將掃描插入「編輯」視窗內。
建立掃描後,PC-DMIS 會以指定的增量沿選取的軸上轉換邊界點。PC-DMIS 會在「圖形顯示」視窗中顯示新邊界。它會讓您再次使用截面掃描對話方塊來建立其他截面掃描。