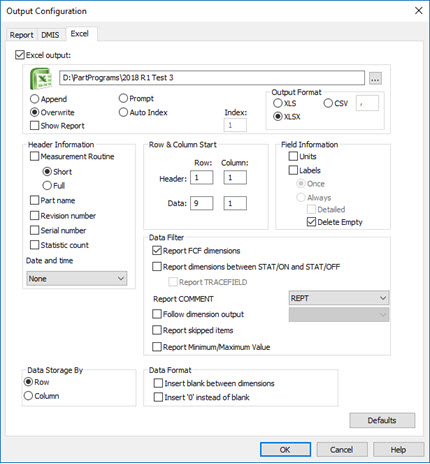
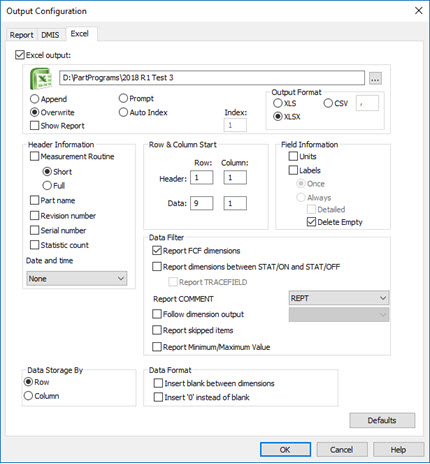
「輸出設定」對話方塊 - Excel 標籤
在輸出設定對話方塊(檔案|列印|報告視窗列印設定)中,Excel標簽將報告輸出到Excel文件。
PC-DMIS遵循報告視窗的模式:
若從「報告」視窗工具列中選取了檢視報告模式,將從頭到尾一直產生報告輸出。
若從「報告」視窗工具列中選取了檢視最後一個執行的報告模式,則報告輸出的產生將遵循執行清單。
有關更多詳細資料,請參閱「報告工具列」。
若要以 Excel 格式輸出報告:
按一下輸出設定對話方塊(檔案 | 列印 | 報告視窗列印設定)上的 Excel 標籤。
選取 Excel 輸出核取方塊,啟用標籤選項。
根據需要在對話方塊中作出選取,然後按一下確定。
PC-DMIS 以在輸出格式區段中選取的 Excel 檔案格式儲存檢查報告資訊。預設為與測量常式擁有相同的基底檔名,帶 .xlsx 副檔名。預設位置與測量常式所在目錄相同。可用的 Excel 檔案格式選項為:
最新的 Excel .xlsx 格式
舊的 Excel .xls 格式
逗號分隔值 (.csv) 格式
設定 Excel 選項
選取 Excel 輸出核取方塊後,以下選項將變為可用狀態:
Excel 輸出 - 顯示檔案名稱及報告的儲存路徑。檔案名稱預設為測量常式之名稱。您可以輸入新的檔案名稱和路徑,亦可按一下「...」 瀏覽按鈕,尋找並選取現有檔案名稱和路徑。
您也可以在 Excel 輸出方塊中鍵入一個變數名稱。只要該方塊已沒有通路,PC-DMIS 將解釋變數的檔案名。
附加 - 如果目標位置中已存在檔案名稱,則目前報告資訊將被自動附加至現有檔案的末尾。
覆寫 - 如果目標位置中已存在檔案名稱,則現有檔案將被目前報告內容自動覆寫。
提示 - 如果目標位置中已存在檔案名稱,則系統將提示您是否要使用目前報告內容覆寫現有檔案或更新檔案名稱。
自動索引 - 與 索引 方塊一起使用時,此值透過索引值附加新增的數位值來更新檔案名。例如,如果在 輸出格式 區域中選取了XLS,則初始檔案名為「FileName001.xls」。此後的檔案名是「FileName002.xls」,「FileName003.xls」等。
索引 - 不可編輯的欄位,表示為輸出檔案自動選項(參見以上自動選項)時所用的自動選項增量值。
顯示報告 - 生成後,Excel 報告將自動打開,以供檢閱。
輸出格式 - 定義輸出類型。它包含以下選項:
XLS - 傳送輸出至舊版 Excel 格式化檔案類型。
XLSX - 傳送輸出至最新 Excel 格式化檔案類型。
CSV - 將輸出傳送到純文字逗號分隔值(CSV)檔。您可以在CSV旁邊的方塊中選取不同的分隔符號。當選取CSV選項時啟用此框;它決定了在匯出為CSV檔案時使用的分隔符號或分隔字元。預設設定為逗號字元。
標頭資訊 - 決定測量常式的標頭資料如何被寫入輸出檔案。
測量常式 - 輸出檔案中將包含測量常式名稱。
短 - 檔案名是一個短格式,並只顯示檔案名而不是全路徑。
完整 - 檔案名稱包括完整路徑。
工件名稱 - 工件名稱包含在輸出檔案中。
修訂編號 - 修訂號包含在輸出檔案中。
序號 - 序號包含在輸出檔案中。
統計計數 - 交易或運行的次數包含在輸出檔案中。
資料和時間 - 指定日期和時間是否顯示在輸出檔案和格式中。具有三個選項:
無 – 在輸出檔案中不包括日期和時間。
系統 – 根據電腦目前的格式規定日期和時間格式。這是預設選項。
24 小時 – 根據 24 小時格式規定日期和時間格式。
起始列和欄 - 決定尺寸資料在輸出中的顯示方式。
標題行和列 - 定義標頭資訊出現的開始位置。例如,值 2 和 2 表示從下方第二列、右側第二欄開始。
資料行和列 - 定義尺寸資料出現的起始位置。例如,值 9 和 2 表示從下方第九行、右側第二列開始。
欄位資訊 - 確定保存時資訊的格式化方式。
單位 - 確定每個尺寸使用的測量單位是否包含在匯出檔案中。比如,角測量顯示 DEG 代表角度,大小測量顯示 MM 代表釐米,IN 代表英寸。
標籤 - 確定標籤是否出現在輸出的資料欄位旁邊。標記後,以下選項將變為啟用狀態:
一次 - 欄位標籤僅在標頭資訊之後且列示所用尺寸之前出現一次。
始終 - 欄位標籤在每個尺寸之前出現。
詳細 - 若標記始終,則此核取方塊將變為可用狀態。若要在報告中顯示所有欄位標籤,則選取此核取方塊。
若選取此核取方塊,則將出現下列標籤:DIMENSION、DESCRIPTION、FEATURE、AXIS、SEGMENT、NOMINALS、MEAS、+TOL、-TOL、BONUS、DEV、OUTTOL、DEVANG、基準偏移影響、未使用的區域、X 軸偏移、Y 軸偏移、Z 軸偏移、X 軸旋轉、Y 軸旋轉和 Z 軸旋轉。
若未選取該核取方塊,則僅出現以下標籤:DIMENSION、DESCRIPTION、AXIS、NOMINALS、MEAS、+TOL、-TOL、DEV 和 OUTTOL。
刪除空白 - 從報告中刪除所有空白欄位。
資料儲存方式 - 決定報告顯示方式,按列或按欄。
按列 - 水平排列尺寸。
按欄 - 垂直排列尺寸。
資料篩選器 - 決定資料在輸出報告中的篩選方式。
報告 FCF 尺寸 - 若標記,PC-DMIS 會將特徵控制框命令傳遞至 Excel 檔案。請參考「使用特徵控制框」一章。
STATS/ON 與 STATS/OFF 之間的報告尺寸 - 若選取此核取方塊,則必須在測量常式的 STATS/ON 與 STATS/OFF 命令之間包括尺寸(或特徵控制框尺寸)命令,否則資料將不會被匯出至 Excel 檔案。若清除此核取方塊,則所有尺寸命令都會從 Excel 檔案中匯出。請參閱「追蹤統計資料」一章。若標記,以下選項將變為啟用狀態:
報告 TRACEFIELD - 如果 TRACEFIELD 命令位於 STATS/ON 和 STATS/OFF 命令內,PC-DMIS 在 Excel 報告中包含 TRACEFIELD 命令資料。有關更多資訊,請參見「使用追蹤欄位」一章。
報告 COMMENT - 確定在 Excel 報告中,PC-DMIS 包括報告注釋。具有三個選項:
無 - PC-DMIS 不發送注釋到 Excel 報告。
REPT - PC-DMIS 只向 Excel 報告發送報告注釋(COMMENT/REPT 命令)。
在報告上顯示 - PC-DMIS 將所有報告注釋(COMMENT/REPT 命令)以及任何在報告上顯示其評論的注釋核取方塊發送到 Excel 報告。
有關註解資訊,請參考「插入報告命令」一章中的「插入程式員註解」。
遵循尺寸輸出 - PC-DMIS 將篩選資料,以便 Excel 報告僅包含輸出集與從此清單中所選取之項目相符之尺寸:
報告
統計
兩者
例如,若選取 REPORT 並且「位置」尺寸設定為 OUTPUT=STATS,則其將不會包含在 Excel 報告中。
有關尺寸輸出之更多資訊,請參閱以下主題:
有關 FCF 尺寸,請參閱「使用特徵控制框」一章的「GD&T 對話方塊 - 進階標籤」主題中所述之輸出區域。
報告跳過的項目 - PC-DMIS 處理操作員在執行過程中跳過的項目並將它們納入報告。若清除此核取方塊,PC-DMIS 會忽略跳過的項目。注意,如果操作員手動跳過命令或出錯命令指示 PC-DMIS 跳過命令,命令將被跳過。更多有關跳過的資訊,請參見「使用執行對話方塊」。有關出錯分支的資訊,請參見「錯誤分支」。
報告最小/最大值 - 顯示與組成尺寸的點的最大和最小偏差值。在可標記報告任何尺寸的最大/最小值時,僅對直線輪廓和曲面輪廓有意義。有關此方塊的範例,請參閱「設定喜好設定」章節中的「參數設定:尺寸標籤」主題。
資料格式 - 確定輸出報告顯示資料的方式:
在尺寸間插入空白 - 在每個尺寸之後插入空白行或列。
插入 "0" 代替空白 - 對空白資料插入「0」(零)。
預設 - 建立一個存儲此對話方塊設定的「預設」檔案(ExcelDefaults.p2xfile)。當您按一下此按鈕時,PC-DMIS會自動更新「預設」檔案的內容而不顯示訊息。
在這些情況下,PC-DMIS 使用此預設檔案:
關於測量常式
對於當前的測量常式,如果PC-DMIS無法找到常式特定的設定檔案。(注意,無論何時按一下 確定,PC-DMIS都會在與測量常式相同的目錄中建立一個常式特定的.p2x檔案。)
PC-DMIS將ExcelDefaults.p2x檔案儲存在這裡:C:\ProgramData\Hexagon\PC-DMIS\2019 R1\。您可以在任何文字編輯器中檢視此檔案。