

可在「圖形顯示」視窗中 2D 橫截面上測量的距離。必須已經建立橫截面,且位於橫截面 2D 視圖中。更多有關如何檢視 2D 視圖中橫截面的資訊,請參閱「顯示和隱藏橫截面聚合線條」。
若要建立橫截面距離量規:
在點雲、QuickCloud 或網格(視圖 | 工具列)中,按一下截面下拉箭頭,顯示截面工具列。
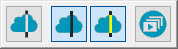
按一下 2D 截面投影片放映按鈕 ( ) 進入 2D 視圖。
) 進入 2D 視圖。
按一下顯示上一個 2D 截面或顯示下一個 2D 截面按鈕,直至橫截面顯示在「圖形顯示」視窗中。
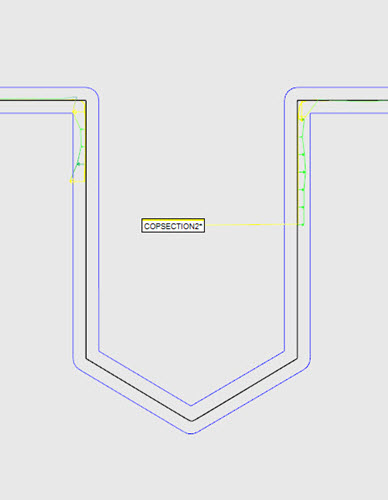
在「圖形顯示」視窗中,將滑鼠暫留在橫截面上,然後按一下並拖曳,選取起點。
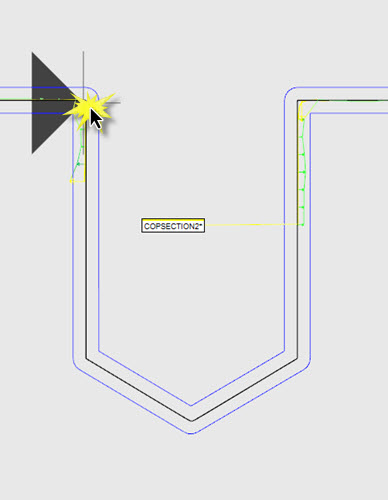
將滑鼠拖曳至終點並按一下,選取該點。已計算、建立距離標準並與關聯標籤一起顯示在 2D 視圖中。
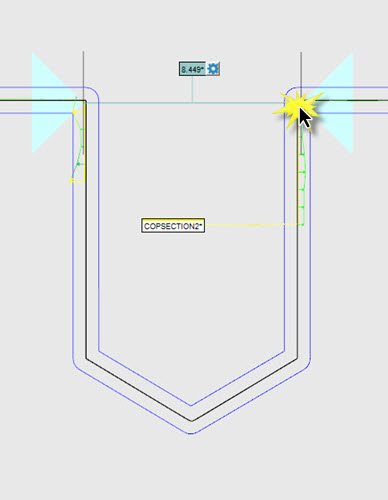
在您拖曳游標時,如果起點和終點沿著一條軸,軟體將直覺地進行偵測。如果如此,方向將被辨識,並被限制為與該軸平行。
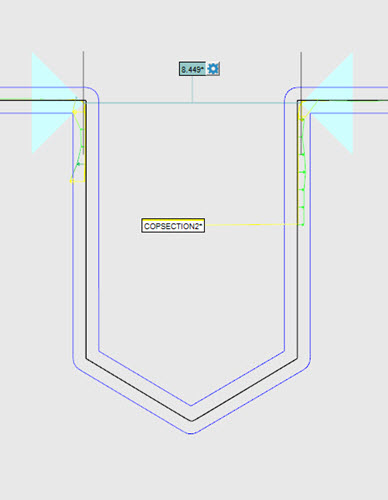
平行距離標準範例
若要建立平行於所選第一邊的距離標準:
按住 Shift 鍵。
按一下起點並拖曳,並按一下終點。
如果橫截面不是沿 X、Y 或 Z 軸建立,將會是這樣的範例。
如果起點和終點為從一邊至另一邊的偏差,軸方向仍將被辨識。經計算距離平行於偏移點,但位於偏移點之間。
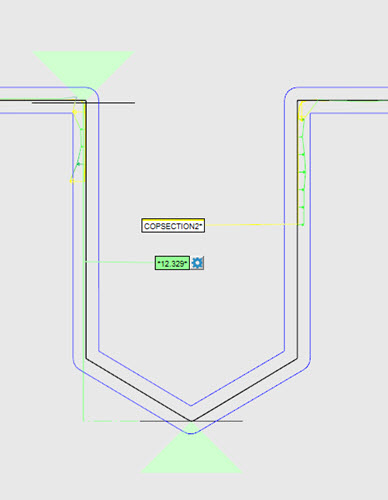
偏移距離標準範例
若要變更距離標準的屬性,按一下標籤上的距離標準選項按鈕 ( )。出現距離標準選項對話方塊。
)。出現距離標準選項對話方塊。
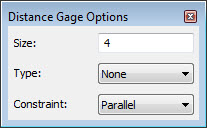
例如,如果您不希望將距離標準計算為偏移計算結果,從條件約束中選取平行選項。如上所述按一下起點和終點,經計算距離標準在兩點之間。
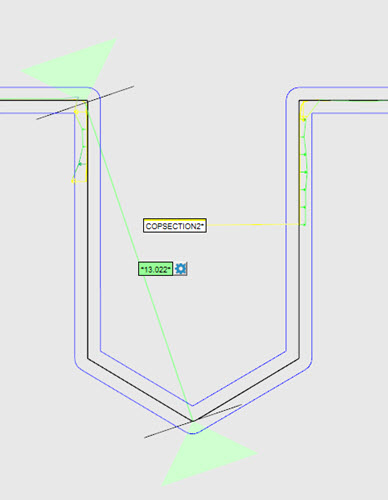
以平行限制所選選項計算距離標準之範例
編輯距離標準的屬性:
尺寸 - 如果在類型清單中選取無選項,尺寸值用於確定「圖形顯示」視窗起點和終點圖示之尺寸。如果從類型清單中選取的是最佳擬合、最大值擬合或最小值擬合選項中的任何一個,將按如下所示使用尺寸值。預設尺寸為 4。
類型 - 按一下下拉式箭號顯示這些選項:
無(預設) - 最近的橫截面聚合線條點之間的點對點距離計算基於所選的起點和終點。
最佳擬合 - 至少一條方線之計算基於第一個所選區域內的所有黃點,透過尺寸值(預設值為 4 )和所選的起點定義。對於第二個所選區域,重複此操作,由尺寸值和所選的終點定義。第一條最小方線的質心被投影至測量區域線條上。對於第二條最小方線的質心,重複此操作。距離位於這兩個投影的點之間。
最大值擬合 - 由第一個所選區域中的最遠點定義,由尺寸值和所選起點定義,而且對於第二個所選區域中的最遠點,由尺寸值和所選的終點定義。最大值擬合點被投影至測量區域線條上。最大距離位於這兩個投影的點之間。
最小值擬合 - 由第一個所選區域中的最近點定義,由尺寸值和所選起點定義,而且對於第二個所選區域中的最近點,由尺寸值和所選的終點定義。最小值擬合點被投影至測量區域線條上。最小距離位於這兩個投影的點之間。
如果類型選項已變更,將自動重新計算測量的距離,且更新的值將基於選取的選項進行顯示。
條件約束 - 如果您不希望將之限制至任何軸,選取無(預設)。選取適當選項,將距離標準限制至 X、Y 或 Z 軸或平行,以計算平行於第一個所選邊的距離。
用測量點和不用測量點創建距離量具
您可以在量具的兩側都創建一個測量點,或者不帶測量點。
範例 #1
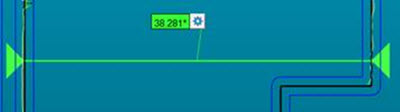
使用兩側測量點創建的距離量具(用彩色箭頭表示)
範例 #2
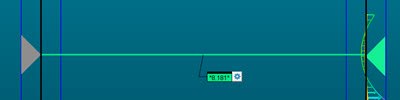
距離量具僅在一側使用測量點創建
在這種情況下,PC-DMIS 在距離值前面加上星號。這表示一個或多個邊不被測量。該值顯示標稱(灰色箭頭側)和測量側之間的距離。
範例 #3
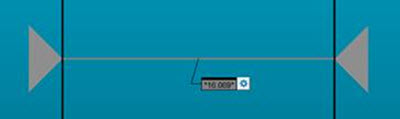
在兩側都沒有測量點的距離量具(灰色箭頭)
在這種情況下,距離量具顯示標稱值。
建立 3D 距離標準
若要建立未限制至任何軸的 3D 距離標準:
按住 Ctrl 鍵,然後暫留在「圖形顯示」視窗中的橫截面上,按一下並拖曳,以顯示起點。
繼續用 Ctrl 鍵拖曳游標,按住至終點位置。
按一下選取終點並顯示距離標準及其關聯標籤。
前文所述適用於 2D 距離標準的相同功能均可用。按一下距離標準選項按鈕檢視距離標準選項對話方塊。條件約束選項設定為無。
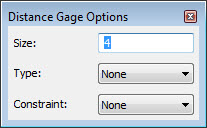
更多資訊: