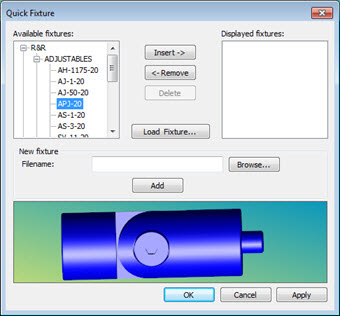
Select Insert | Hardware Definition | Quick Fixture to display the Quick Fixture dialog box. You can use this dialog box to insert a selection of predefined (or custom) fixtures into the Graphic Display window.
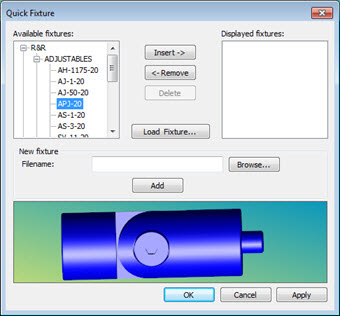
Quick Fixture dialog box
This dialog box contains these options:
Available fixtures - This list displays the available fixtures that you can import into the Graphic Display window. These fixtures are stored in the Models\QuickFix\ PC-DMIS installation subdirectory.
Displayed fixtures - This list displays fixtures currently displayed in the Graphic Display window. To reposition fixtures inside the Graphic Display window, see "Using Quick Fixture Mode to Move, Rotate, and Attach Fixtures".
Insert - This button moves the selected fixture from the Available fixtures list into the Displayed fixtures list, which enables you to display the selected feature in the Graphic Display window.
Remove - This button removes the selected fixture from the Displayed fixtures list.
Delete - When you select and add a new custom fixture from the New fixture section (see below), a User section is created in the Available fixtures tree. The Delete button is available when one of these custom fixtures is selected from the User section. When clicked, the selected item is permanently deleted from the tree listing and from the userquickfix.dat file.
Load Fixture - This button loads a previously-saved quick fixture (as a .qfxt extension) into the Graphic Display window. Choose the fixture to load from the Open dialog box, and click Open. The Quick Fixture dialog box shows what you loaded in the Displayed fixtures area. You can only have one loaded .qfxt for each measurement routine.
New fixture - This area is where you add your own fixtures into the Available fixtures list. New fixtures can be any valid file type. The Filename box displays the complete pathway for the fixture you want to add, the Browse button displays the Open dialog so that you can browse to the file you want added, and the Add button inserts the new fixture into the list of available fixtures. You can save an unlimited number of fixture items.
Fixture Preview - The area below the New fixture area gives you a preview of the fixture currently selected from the Available fixtures list.
When you select one or more Quick Fixture components in the dialog box, the components are highlighted in red in the Graphic Display window to show they have been selected.
If an animated machine has been added to the measurement routine, PC-DMIS inserts the new Quick Fixture components at the -X, -Y, -Z corner of the machine's work volume. Otherwise, PC-DMIS adds them at the origin.
More:
Inserting and Removing Quick Fixtures
Using Quick Fixture Mode to Move, Rotate, and Attach Fixtures