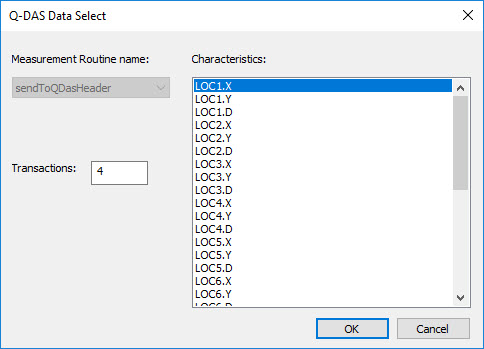
Q-DAS图表命令告知PC-DMIS生成一个包含Q-DAS和PC-DMIS数据的流程图。该命令从Q-DAS数据库获取数据,并将该数据与PC-DMIS当前执行的结果组合到报告的流程图中。
这不会将当前执行的结果插入到Q-DAS数据库中。您需要使用STATS/ON命令来做到这一点。有关此点的更多信息,请参阅“将统计数据发送到Q-DAS数据库”。
本主题假设您已安装Q-DAS服务器并且数据存在于Q-DAS数据库中。有关如何设置Q-DAS的信息,请参阅您的Q-DAS安装和设置文档。
程序
确保您的计算机可以连接到与Q-DAS数据库通信的Q-DAS网页服务器。
您可以从在组织中安装和配置Q-DAS的人那里获取连接信息。
从Q-DAS配置器(操作| Q-DAS |打开配置器)中,选择设置| Q-DAS Webservice,并输入到网页服务器的链接。
在PC-DMIS中,打开已经将数据发送到Q-DAS数据库的测量例程。
在编辑窗口中,确保标记要执行的尺寸。
点击尺寸命令下的某个地方。
选择插入 | 统计 | Q-DAS图表 | 单独插入Q-DAS图表命令。
使用特征ID和交易数量修改Q-DAS图表命令。您可以通过一个对话框来做到这一点:
按命令上的F9打开Q-DAS数据选择对话框。
在对话框的交易框中,在图表中输入您想要的交易量。
从特征列表中选择您要使用的特征。
单击确定以更新编辑窗口中的命令。
选择文件| 执行执行测量例程。
您可以选择插入 | 统计 | Q-DAS图表 | 单独将该命令插入编辑窗口。编辑窗口中的命令如下所示:
Q_DAS_CHART/TYPE = TOG1, CHARACTERISTIC/TOG2,LAST=TOG3
TOG1 = 该字段显示图表类型。PC-DMIS仅支持个体图。
TOG2 = 此字段确定要在图表中报告的特征ID。例如,如果此字段为LOC3.X,则表示您要从位置尺寸报告X轴,其ID为LOC3。
TOG3 = 该字段确定交易的数量。该命令使用当前执行作为交易之一。该值必须至少为2,因为它需要从数据库中至少抓取一个交易以及当前的执行。
例如,假设Q-DAS数据库有25个交易。如果为TOG3键入值5,则该命令从数据库中提取四个交易,并将其与当前执行合并为总共五个交易。如果键入的值为25,则该命令从数据库中抓取24个交易,并将其添加到当前执行中,总共为25个。如果该值大于数据库中的交易数,则该命令会从数据库抓取所有交易。
Q-DAS图表命令必须位于特征ID中引用的尺寸下方。
添加特征
您可以在命令的 LAST= 字段中手动输入特征ID,也可以选择命令,F9,然后从Q-DAS数据选择对话框中选择特征。
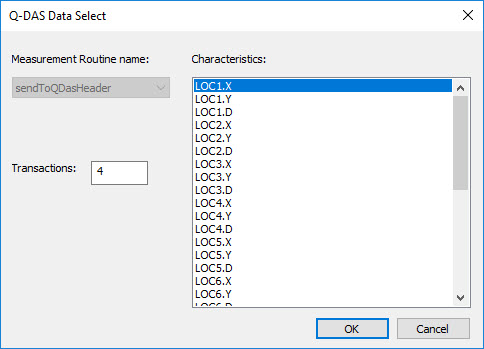
Q-DAS数据选择对话框
测量例程名称 - 此项目显示测量例程的名称。PC-DMIS从编辑窗口的页眉信息中获取这个值。您不能在这里编辑。
特征 - 此列表显示了编辑窗口中光标当前位置上方的所有尺寸的特征。
交易 - 此框包含要在图表中使用的交易数量。其中一项交易是当前的执行。其他人来自Q-DAS数据库。这对应于上面命令描述中的TOG3值。
与服务器通话以及打开对话框可能需要几秒。
在报告中显示图表
如果您使用报告模板,并且它具有TextReportObject,则图表将显示在报告中。如果您没有看到它,则可能需要访问报告对话框,并标记显示屏幕捕捉复选框。有关信息,请参阅“报告测量结果”一章中的“编辑文本报告”。
如果您使用自定义报告,则还可以将编辑窗口的摘要模式中的图表直接拖放到自定义报告中。有关信息,请参阅“报告测量结果”一章中的“创建自定义报告”。
报告中的示例图表显示为位图图像,如下所示:
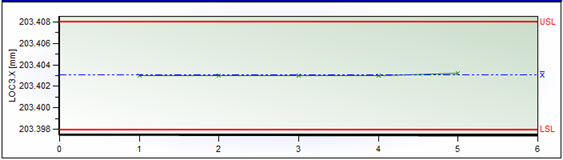
故障问题
连接失败。
这意味着PC-DMIS无法与传递来自Q-DAS数据库的信息的网页服务器通信。您可以从Q-DAS配置器(操作 | Q-DAS | 打开配置器)定义网页服务器。打开Q-DAS配置器时,从Q-DAS配置器中选择设置 | Q-DAS 网页服务。有关更多信息,请参阅“Q-DAS配置器”文档。
“没有发现[<名称>]”
这意味着PC-DMIS无法在Q-DAS数据库中定位例程名称(<名称>代表测量例程的名称)。您需要首先通过 STATS/ON 命令将数据发送到Q-DAS数据库。
“特征 <ID> ....” 错误
其中一种错误类型意味着PC-DMIS无法在您的测量例程中找到特征ID。该特征未被发现,未被标记为执行,或者在执行期间被跳过。确保此ID得到执行。