 )打开操作系统中的截图工具,以便您可以从蓝图中手动捕获一个或多个GD&T容差并使用光学字符识别 (OCR) 导入它们。您可以在安装了PC-DMIS的培训子文件夹中找到与Hexagon演示模块CAD模型相对应的示例蓝图 .pdf 文件。
)打开操作系统中的截图工具,以便您可以从蓝图中手动捕获一个或多个GD&T容差并使用光学字符识别 (OCR) 导入它们。您可以在安装了PC-DMIS的培训子文件夹中找到与Hexagon演示模块CAD模型相对应的示例蓝图 .pdf 文件。GD&T选择模式(来自捕获)( )打开操作系统中的截图工具,以便您可以从蓝图中手动捕获一个或多个GD&T容差并使用光学字符识别 (OCR) 导入它们。您可以在安装了PC-DMIS的培训子文件夹中找到与Hexagon演示模块CAD模型相对应的示例蓝图 .pdf 文件。
)打开操作系统中的截图工具,以便您可以从蓝图中手动捕获一个或多个GD&T容差并使用光学字符识别 (OCR) 导入它们。您可以在安装了PC-DMIS的培训子文件夹中找到与Hexagon演示模块CAD模型相对应的示例蓝图 .pdf 文件。
在使用OCR方法时,请勿将信息复制或剪切到剪贴板,否则您可能会丢失该信息。
这是因为PC-DMIS监视剪贴板。如果它在剪贴板中检测到某些内容,则会假定它是GD&T公差,并尝试将其导入PC-DMIS。当它尝试导入数据时,会清除剪贴板。
如果PC-DMIS无法解析剪贴板中的信息,则会显示一条错误消息,指出“无法解析所选注释”。
程序
找到包含 GD&T 信息的电子文件或绘图。OCR 检测最适用于至少 300 DPI。分辨率越低,结果就越不准确。
打开图像并将其放在 PC-DMIS 旁边。为获得最佳效果,请使用单独的显示器。
在电子文件或绘图上,放大到足够近以使文本至少高 30 像素。如果文本的缩放级别不高,则 OCR 检测可能会产生不太准确的结果。
从图形模式工具栏或快速测量工具栏中,单击 GD&T 选择模式(来自捕获)( )以显示截图工具。(截图工具是 Windows 操作系统附带的屏幕捕获实用程序。)
)以显示截图工具。(截图工具是 Windows 操作系统附带的屏幕捕获实用程序。)
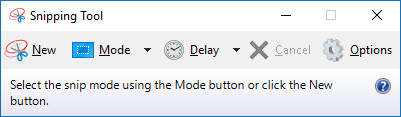
从截图工具中,单击新建以开始新的捕获。屏幕采用白色覆盖,指针变为十字符号。

在电子文件上,围绕一个或多个整个FCF拖动一个矩形框。
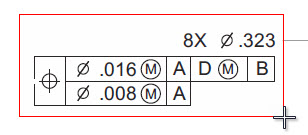
释放鼠标左键以完成捕获。截图工具显示捕获,几秒钟后,PC-DMIS 在选择预览窗口中显示捕获的图像,并且 OCR 小部件会显示。您可以重新定位窗口小部件。
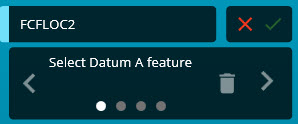
按照OCR小部件上的说明进行操作。
从 CAD 模型为步骤定义一个或多个特征后,从窗口小部件中单击下一步( )。这将继续 GD&T 定义的下一步。一旦定义了最小数量的特征,该按钮就会启用。
)。这将继续 GD&T 定义的下一步。一旦定义了最小数量的特征,该按钮就会启用。
定义特征并且窗口小部件通知您公差定义已完成后,单击应用( )。这将接受在“编辑”窗口中所做的更改并关闭窗口小部件。
)。这将接受在“编辑”窗口中所做的更改并关闭窗口小部件。
最佳做法
使用此方法时,您需要能够同时查看 PC-DMIS 和电子文档。虽然可以在单个监视器上捕获和转换一个或多个 FCF,但我们建议您使用两个监视器。
OCR 检测最适合具有至少 300 DPI 的图像。分辨率越低,结果就越不准确。
尽可能使捕获清晰。它应尽可能靠近电子文档中的 FCF 框。从引导线中尽可能多地排除。尽量不要捕获无关的信息。放大到足够接近,使文本至少高 30 像素。
导入所需的 GD&T 公差后,请检查 PC-DMIS 生成的 FCF 命令并进行所需的更正。