

“自动线”按钮
直线自动选项允许用户定义 CMM 测量定义直线所用的法线。
要访问直线选项,需访问自动特征直线对话框(插入 | 特征 | 自动 | 直线)。
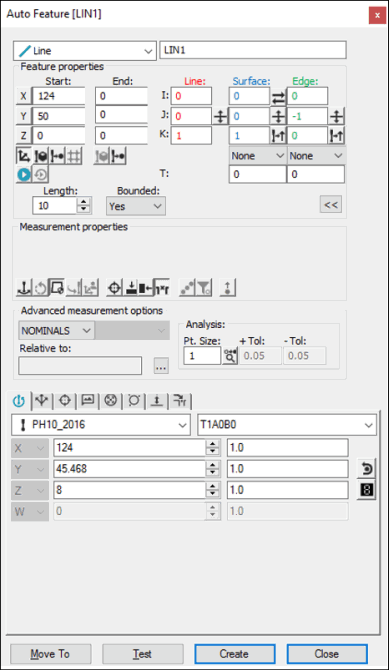
自动特征对话框-直线
打开对话框后,使用其中一种方法创建特征。
使用屏幕上的曲面数据
要在屏幕上的曲面数据生成自动直线:
从边界 列表中选择 是 或 否。边界线若遇到另一个定义的点则终止。无边界的线根据定义的长度而终止。
定义自动直线:
如果用户选择边界列表里的是,在期望曲面上点击两下分别定义直线的起始点和终止点。PC-DMIS 将会捕捉到最近的与其他曲面的交点,在交线上放置交点。PC-DMIS 将会绘制起始点位置,终止点位置,以及线和棱矢量。
若从边界列表选择否,则单击所需曲面,以定义线的起点。PC-DMIS 将捕捉距与另一曲面相交处最近的点,将此点沿交线放置。然后,通过在长度框里输入直线长度值来定义长度。PC-DMIS 将绘制起始点位置以及符合该长度的线。如果点大小值大于 0,则将绘制较大的线和边缘矢量。
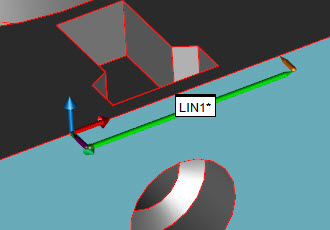
显示起点和终点的有界自动线示例
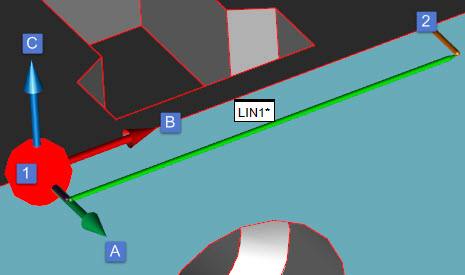
这一样本边界自动直线显示起始与结束点(1)与(2);棱矢量 0,-1,0 (A),线矢量 1,0,0 (B),曲面矢量 0,0,1 (C),点大小值 4:
在对话框中更改其它需要的选项。
在测头工具栏的接触路径属性选项卡中更改所需的任何一项。
例如,如果用户想改变测点的值以及深度值:
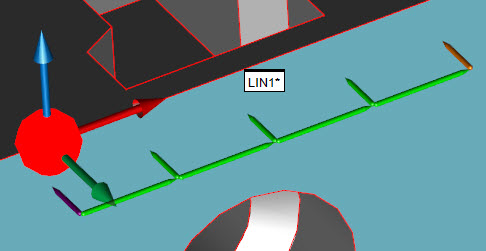
现在自动线带五个测点,深度为 3 mm
或者,用户也许想要通过修改棱矢量来使直线沿着其他曲面的方向进行测量:
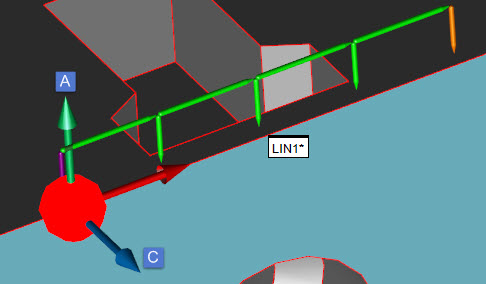
带修改后棱矢量 0,0,1 (A)、修改后曲面矢量 0,-1,-0 (C) 和深度 1 mm 的自动线
若您需要样本测点,按需修改测头工具栏的接触样本测点属性选项卡中的各项。
比如,若用户需要从棱那里取得曲面材料偏置的样本,可进行类似查找:

此示例显示带边缘矢量 0,-1,0 (A)、曲面矢量 0,0,1 (C)、深度 1 mm 和 1 个样例测点(使用缩进 2/19 mm (D))的自动线
单击创建。PC-DMIS生成自动直线。
使用屏幕上的线框数据
将屏幕上的线框数据用于生成直线:
从边界 列表中选择 是 或 否。
通过在期望线上点击鼠标左键选择目标点所在(除非是由第二个点确定边界,否则点击一次即可)曲面的两个边界(线)。这些线应该在同一个曲面上。
PC-DMIS将绘制起始位置,如果创建了边界线,以及终止点的位置。还会画出直线以及边界点的矢量。
验证选择了正确的线。
如果需要可以对对话框中的任何其他选项以及测头工具栏中的触测路径进行修改。
单击创建。PC-DMIS生成直线。
在CMM中使用线框数据
要使用线框数据生成直线:
所采集的第一个测点指示 X、Y、Z 标称值。第二个测点(若在边界列表选择是则必需)将会生成直线的终点。在第二个测点之后,PC-DMIS 将也会显示 I、J、K 线矢量以及 I、J、K 边界矢量的。
任何其他的测点将会在直线上平均分布。逼近矢量也将得到更新,以反映矢量点所有先前触测(不包括最新的触测)的平均。
在第二次触测后,可以随时接受所显示的数据。
对于此测量方法,应从模式列表选择查找标称值选项。有关标称值的更多信息,请参见 PC-DMIS 核心文档中的“模式列表”主题。
不使用CAD数据
如果要在不使用 CAD 数据的情况下生成直线:
从边界 列表中选择 是 或 否。
如果你创建了一个定界线,测量两个点。如果用户创建了一个非定界线,测量一个点。
如果需要的话可以改变对话框里任何其他的选项以及测头工具栏的触发路径属性选项卡。
单击创建。
键入数据
这种方法允许用户键入创建自动直线所需的数值。
要创建边界线:
在边界列表中选择是
在测点对话框里输入测点的数量。
在测头工具栏中的触发特征选项卡里的深度对话框中输入直线的深度值。
输入起始点和终止点的 X,Y,Z 值。
输入I,J,K矢量。
如果需要的话填写对话框中其他的选项。
单击创建。PC-DMIS 将会根据用户在对话框里输入的值生成一条直线。
要创建非边界线:
在边界列表中选择否。
在测点对话框里输入测点的数量。
在测头工具栏中的触发特征选项卡里的深度对话框中输入直线的深度值。
输入起始点的 X,Y,Z 值。
输入I,J,K矢量。
在长度对话框里输入直线长度。
如果需要的话填写对话框中其他的选项。
单击创建。PC-DMIS 将会根据用户在对话框里输入的值生成一条直线。