

可在“图形显示”窗口中 2D 横截面上测量的距离。必须已经创建横截面,且位于横截面 2D 视图中。更多有关如何查看 2D 视图中横截面的信息,请参见“显示和隐藏横截面折线”。
若要创建横截面距离尺度:
在点云、QuickCloud 或网格(视图 | 工具栏)中,单击截面下拉箭头,显示截面工具栏。
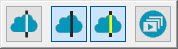
单击 2D 截面幻灯片放映按钮 ( ) 进入 2D 视图。
) 进入 2D 视图。
单击显示上一个 2D 截面或显示下一个 2D 截面按钮,直至横截面显示在“图形显示”窗口中。
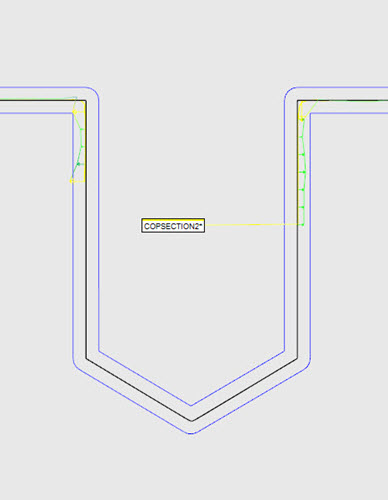
在“图形显示”窗口中,将鼠标悬停在横截面上,然后单击并拖动,选择起点。
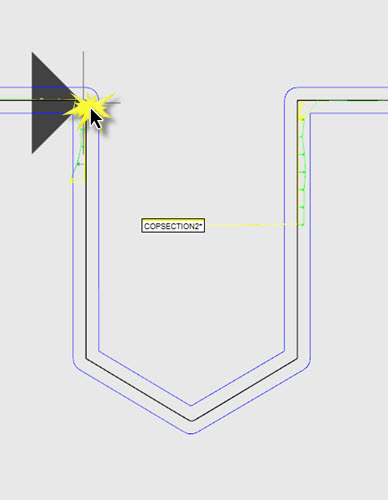
将鼠标拖动到终点并单击,选择该点。已计算、创建距离尺度并与关联标签一起显示在 2D 视图中。
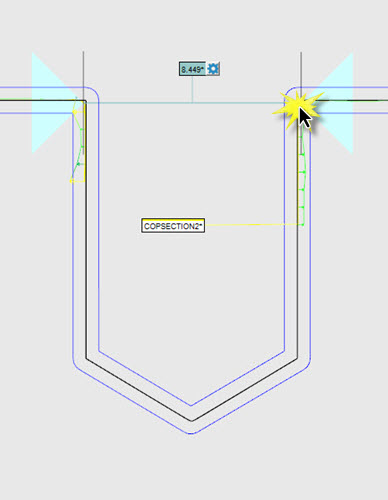
在您拖动光标时,如果起点和终点沿着一条轴,软件将直觉地进行检测。如果如此,方向将被辨识,并被限制为与该轴平行。
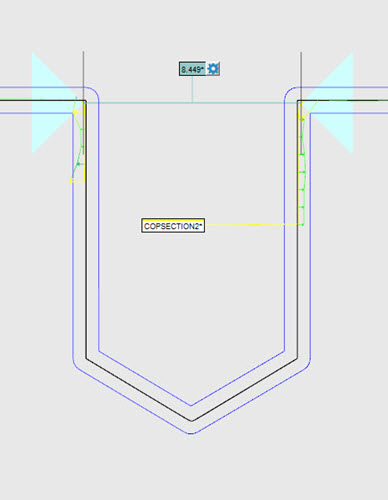
平行距离尺度示例
若要创建平行于所选第一边的距离尺度:
按住 Shift 键。
单击起点并拖动,并单击终点。
如果横截面不是沿 X、Y 或 Z 轴创建,将会是这样的示例。
如果起点和终点为从一边到另一边的偏差,轴方向仍将被辨识。经计算距离平行于偏置点,但位于偏置点之间。
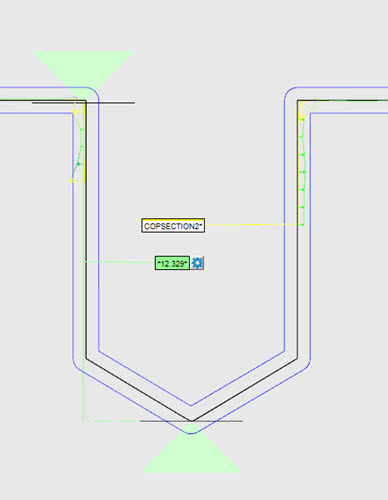
偏置距离尺度示例
若要更改距离尺度的属性,单击标签上的距离尺度选项按钮 ( )。出现距离尺度选项对话框。
)。出现距离尺度选项对话框。
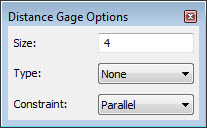
例如,如果您不希望将距离尺度计算为偏置计算结果,从约束中选择平行选项。如上所述单击起点和终点,经计算距离尺度在两点之间。
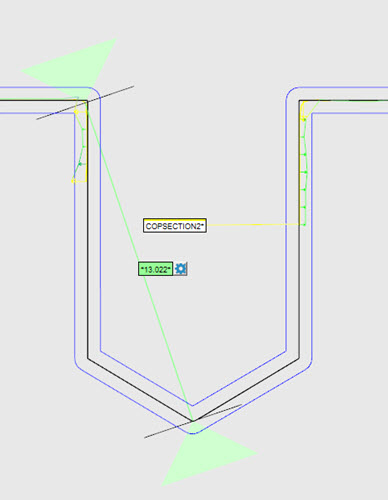
以平行限制所选选项计算距离尺度的示例
编辑距离尺度的属性:
尺寸 - 如果在类型列表中选择无选项,尺寸值用于确定“图形显示”窗口起点和终点图标的尺寸。如果从类型列表中选择的是最佳拟合、最大值拟合或最小值拟合选项中的任何一个,将按如下所示使用尺寸值。默认尺寸为 4。
类型 - 单击下拉箭头显示这些选项:
无(默认) - 最近的横截面折线点之间的点对点距离计算基于所选的起点和终点。
最佳拟合 - 至少一条方线的计算基于第一个所选区域内的所有黄点,通过尺寸值(默认值为 4 )和所选的起点定义。对于第二个所选区域,重复此操作,由尺寸值和所选的终点定义。第一条最小方线的质心被投影到测量区域线条上。对于第二条最小方线的质心,重复此操作。距离位于这两个投影的点之间。
最大值拟合 - 由第一个所选区域中的最远点定义,由尺寸值和所选起点定义,而且对于第二个所选区域中的最远点,由尺寸值和所选的终点定义。最大值拟合点被投影到测量区域线条上。最大距离位于这两个投影的点之间。
最小值拟合 - 由第一个所选区域中的最近点定义,由尺寸值和所选起点定义,而且对于第二个所选区域中的最近点,由尺寸值和所选的终点定义。最小值拟合点被投影到测量区域线条上。最小距离位于这两个投影的点之间。
如果类型选项已更改,将自动重新计算测量的距离,且更新的值将基于选择的选项进行显示。
约束 - 如果您不希望将之限制至任何轴,选择无(默认)。选择适当选项,将距离尺度限制至 X、Y 或 Z 轴或平行,以计算平行于第一个所选边的距离。
用测量点和不用测量点创建距离量具
您可以在量具的两侧都创建一个测量点,或者不带测量点。
举例 #1
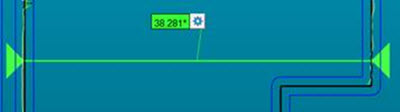
使用两侧测量点创建的距离量具(用彩色箭头表示)
举例 #2
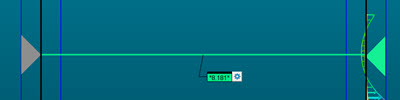
距离量具仅在一侧使用测量点创建
在这种情况下,PC-DMIS 在距离值前面加上星号。这表示一个或多个边不被测量。该值显示标称(灰色箭头侧)和测量侧之间的距离。
举例 #3
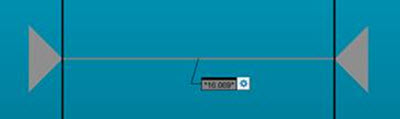
在两侧都没有测量点的距离量具(灰色箭头)
在这种情况下,距离量具显示标称值。
创建 3D 距离尺度
若要创建未限制至任何轴的 3D 距离尺度:
按住 Ctrl 键,然后悬停在“图形显示”窗口中的横截面上,单击并拖动,以显示起点。
继续用 Ctrl 键拖动光标,按住至终点位置。
单击选择终点并显示距离尺度及其关联标签。
前文所述适用于 2D 距离尺度的相同功能均可用。单击距离尺度选项按钮查看距离尺度选项对话框。约束选项设置为无。
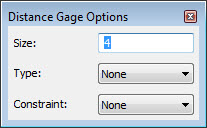
更多信息: