
此过程说明如何将 Excel 表单报告命令插入测量例程。
在Microsoft Excel中创建扩展名为.xlsx的模板。(您可以在任何计算机上创建模板。您无需在连接到CMM的计算机上安装Microsoft Excel。)
将模板文件 (.xlsx) 复制到以下文件夹中:
C:\Users\Public\Documents\Hexagon\PC-DMIS\<版本>\ExcelFormReport\Templates
其中,<版本> 表示 PC-DMIS 的版本。
所有模板都必须存储在此文件夹中。PC-DMIS 提供了一些默认模板。您必须确保模板的页眉、页脚、字体和格式符合组织的要求。
要插入 Excel 表单报告命令,请选择插入 | 报告命令 | Excel 表单报告以打开 Excel 表单报告对话框。您也可以在编辑窗口中键入 EXCELFORMREPORT 命令。

Excel 表单报告对话框 - 表单选项卡
在 Excel 表单报告对话框的 ID 框中,键入报告的名称,或保留默认值。
从模板列表中,选择模板。该列表显示模板文件夹中的所有模板。请参阅步骤 2。
PC-DMIS 在视图区域中显示模板。如果模板包含 .layout.xml 文件,则视图区域将显示存储在 .layout.xml 文件中的模板数据。将字段与单元格关联并保存命令后,PC-DMIS 将为每个模板生成 .layout.xml 文件。文件名是<表单名称>.layout.xml,其中<表单名称>是模板的名称。
如果选择 AS9102(PC-DMIS 附带的默认模板),并且模板包含 AS9102.layout.xml 文件,则视图区域显示如下内容:

如果选择 AS9102,并且 AS9102.layout.xml 文件不可用,则视图区域显示如下内容:
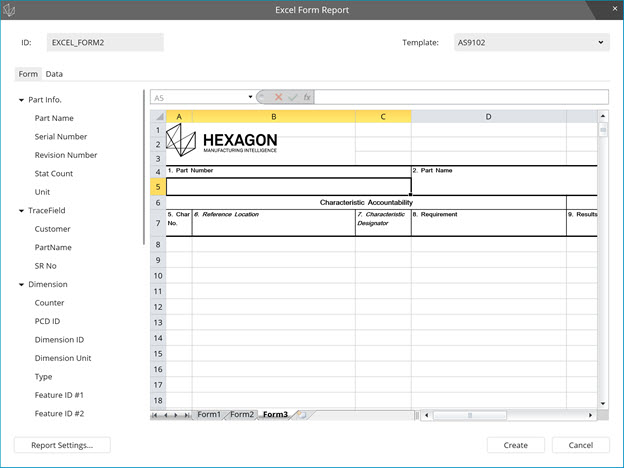
如果存在 .layout.xml 文件,则除非要编辑模板,否则不必配置模板。从 Excel 表单报告对话框中,单击创建以将命令插入“编辑”窗口。
要配置模板,您需要使用标题和数据字段填充模板。可以以下两种方法之一操作:
方法 1:从视图区域的左侧,您可以使用零件信息和跟踪字段组来填充模板的标题单元格。从适合的单元格上的那些组中拖动一个字段(例如,将零件名称拖到零件名称单元格中)。
如果在跟踪字段组中没有看到任何内容,则首先需要将 TRACEFIELD 命令添加到测量例程中。有关如何插入 TRACEFIELD 命令的信息,请参阅“插入 TRACEFIELD 命令”。
从视图区域的左侧,您可以使用尺寸、自定义字段和摘要组来填充模板的列或行。从适合的单元格上的那些组中拖动一个字段(例如,将计数器拖动到字符编号单元格中)。
方法 2:右击要与字段关联的单元格,导航到所需字段,然后选择它。
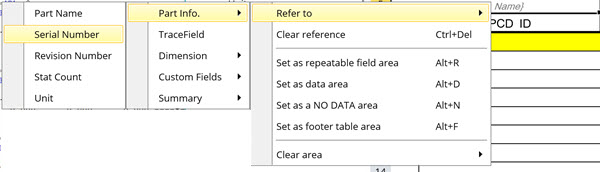
零件编号单元格与零件编号字段关联的示例
如果模板具有多个工作表,请在视图区域中选择选项卡,并按步骤 6 中的定义关联数据。
要清除单个单元格中数据的关联,请选择该单元格,然后按 Ctrl + Delete。您也可以右键单击单元格并选择清除引用。要清除多个单元格中的数据关联,请选择单元格区域,然后按 Ctrl + Delete。
关联行或列中的字段后,选择所有关联的数据字段,右键单击它们,然后选择设置为数据区域。这将设置数据区域并使用黄色背景突出显示该区域。数据区域定义了 PC-DMIS 需要为每个尺寸复制以填充模板的数据字段集合。
执行测量例程后,数据区域(行或列)将从第一个尺寸填充数据。
要清除数据区域,请选择数据区域,单击鼠标右键,然后选择清除区域 | 数据区域。要修改数据区域,请选择新单元格并重新定义。
如果需要,请添加页脚。如需帮助,请参阅“页脚”主题。
要插入“Excel 表单报告”命令,请在 Excel 表单报告对话框中单击创建。这会将命令插入测量例程。
命令模式
EXCEL_FORM1=EXCELFORMREPORT/TEMPLATE=AS9102, TYPE=XLSX
RESULT FOLDER/C:\Users\Public\Documents\Hexagon\PC-DMIS\2019 R1\ExcelFormReport\Results
概要模式

如果未定义数据区域,则单击确定时,PC-DMIS 将显示以下消息:
尚未定义数据区。是否继续?
如果单击是,PC-DMIS 仍会将命令插入测量例程。执行测量例程时,报告文件不显示任何测量数据。
您可以单击否并设置数据区域以查看测量数据。
您已成功将 Excel 表单报告命令插入到测量例程中。
更多信息: