
PC-DMIS Help Center - 2021.2
Click here to see this page in full context

Home > Available Help Files > PC-DMIS Toolkit Modules > PC-DMIS Toolkit Modules - ESF > Creating a Contour Feature > Completing the General Feature Parameters Group for a Contour Feature
Current Help File: PC-DMIS Toolkit Modules (View Core Help)
You can use the options in the General feature parameters group to define the general parameters for a Contour feature. The available options depend on the type that you select in the Type of measurement area:
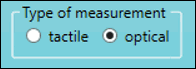
tactile - The feature is not extracted from the COP.
optical - The feature is extracted from the COP.
This area does not appear for the BD feature, which supports only the optical measurement type.
The following graphics show the options for each feature.
BA, BM, and BN Features
Tactile measurement options:

Optical measurement options:

BD Feature
Optical measurement options:
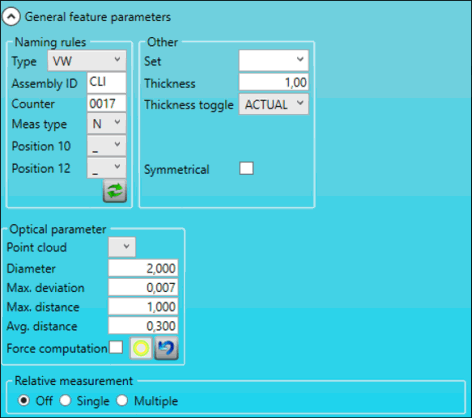
BF Feature
Tactile measurement options:
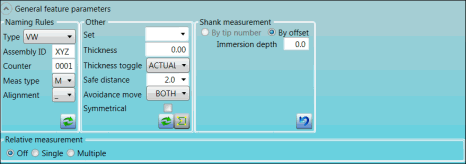
Optical measurement options:
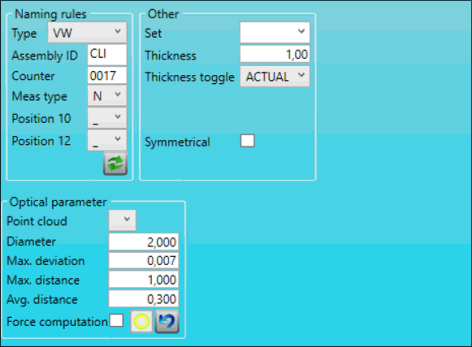
BH and BP Features
Tactile measurement options:
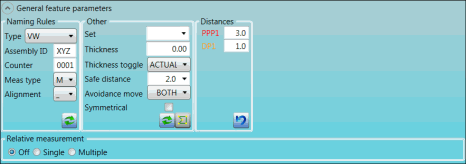
Optical measurement options:

BK Feature
Tactile measurement options:
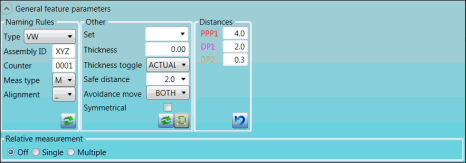
Optical measurement options:

Descriptions
The following table describes the options.
For descriptions of the icons that appear in this group, see "Using the Icons".
Item |
Description |
Naming Rules area |
Type list: Select the type of naming rule:
Counter box: Type the four-number feature counter. The following options appear when you select the VW type:
|
Other area |
Set list: Select the name of the group of elements. Thickness box: Type the thickness to be applied as an actual value to the surface or edge values of the feature. Thickness toggle list: Select the thickness toggle:
Safe distance list: Type or select the distance move before and after the measurement. Avoidance move list: Indicate when to apply an avoidance move:
Symmetrical check box: If this element also exists on the other side of the car, select this check box. |
Distances area |
PPP1 box: Type the distance for the first preliminary probing point. DP1 box: Type the distance for the first desired point. PPP2 box: Type the distance for the second preliminary probing point. DP2 box: Type the distance for the second desired point. |
Shank measurement area |
One point is measured with a shank. The shank measurement options are available when six or more active shank tips are available in the probe file. If these options are disabled, ensure that you have the correct probe mounted. Select the type of shank measurement:
Immersion depth box: (This is available when the By Offset option is selected.) Type the offset of the measured point along the shank direction. |
Relative measurement area |
Off option: Select this option if you do not want to use relative measurement. Single option: Select this option to measure a single feature from the XYZ list. The list appears when you select Single:
Relative measurement area with Single option Multiple option: Select this option to measure multiple features (one for each axis) from the X, Y, and Z lists. These lists appear when you select Multiple:
Relative measurement area with Multiple option |
Optical parameter area |
Pointcloud list: Select the pointcloud from which you want to extract the feature. Diameter box: ESF constructs a sphere with this diameter around the nominal position and filters out any points that are outside of this sphere. Max. deviation box: Type the maximum deviation between two points in the COP. If there are two points with a higher deviation, the extraction fails. Max. distance box: Type the maximum distance between two points in the COP. If there are two points with a higher distance, the extraction fails. Avg. distance box: Type the average distance between two points in the COP. If the average distance is higher, the extraction fails. Force computation check box: If you select this check box, ESF tries to extract the feature even if you do not complete the other parameters in this area. |
More: