
PC-DMIS Centro de ayuda - 2021.2
Haga clic aquí para ver esta página en contexto

Inicio > Archivos de ayuda disponibles > PC-DMIS CMM > Escaneado > Introducción a escaneados avanzados > Realizar un escaneado avanzado de línea cerrada
Archivo de ayuda actual: PC-DMIS CMM (Ver Ayuda principal)
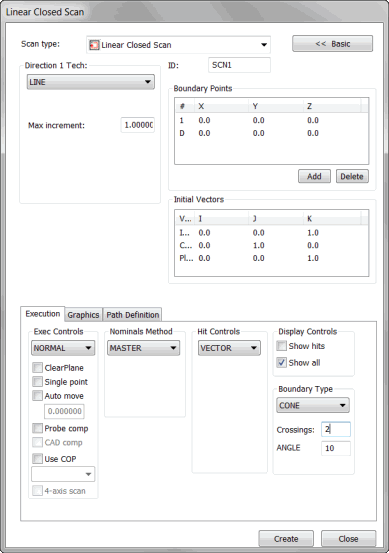
Cuadro de diálogo Escaneado de línea cerrada
Con el método Insertar | Escaneado | Línea cerrada se realiza un escaneado de la superficie que comienza en el punto INICIAL designado y termina en el mismo punto. Este tipo de escaneado es cerrado porque vuelve al punto inicial. Resulta útil para el escaneado de elementos circulares o de ranuras.
Este procedimiento requiere definir la posición del punto inicial y del punto de dirección. El usuario indica el valor de incremento para tomar los contactos.
PC-DMIS realiza el escaneado de la superficie de la manera indicada a continuación.
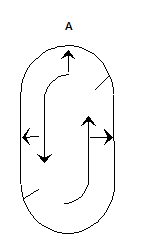
A: Punto inicial y punto final

Ejemplo de escaneado de línea cerrada con puntos de escaneado dentro de un orificio
Para crear un escaneado de línea cerrada
Asegúrese de que tiene activada una sonda analógica o una sonda SAC.
Coloque PC-DMIS en modo DCC.
Seleccione Insertar | Escaneado | Línea cerrada en el submenú. Se abre el cuadro de diálogo Escaneado de línea cerrada.
Escriba el nombre del escaneado en el cuadro ID si desea utilizar un nombre personalizado.
Seleccione el tipo adecuado de LÍNEA CERRADA en la lista Técnica Dirección 1.
Según el tipo de escaneado LÍNEA CERRADA, introduzca los valores de incremento y ángulo adecuados en los cuadros Incremento máximo, Incremento mínimo, Ángulo máximo y Ángulo mínimo.
Si el escaneado atraviesa varias superficies, considere la posibilidad de seleccionar superficies mediante la casilla Seleccionar, como se indica en el tema "Ficha Gráficos.
Añada el punto 1 (punto inicial) y el punto D (dirección del escaneado) siguiendo el procedimiento que se define en el tema "Área Puntos de límite".
Seleccione el tipo adecuado de contactos que se tomarán en la lista Tipo de contacto en el área Controles contacto.
Realice los cambios que sean necesarios a los vectores en el área Vectores iniciales. Para ello, haga doble clic en el vector, realice los cambios en el cuadro de diálogo Editar objeto de escaneado y seguidamente haga clic en Aceptar para regresar al cuadro de diálogo Escaneado de línea cerrada.
Seleccione el modo nominal adecuado en la lista Nominales del área Método nominales.
En el cuadro Tolerancia del área Método nominales, escriba un valor de tolerancia que como mínimo compense el radio de la sonda.
Seleccione el modo de ejecución adecuado en la lista Ejecutar del área Controles ejecución.
Si está utilizando una pieza delgada, introduzca el espesor de la pieza en el cuadro Espesor de la ficha Gráficos.
Si es necesario, seleccione las casillas que proceda en las áreas de la ficha Ejecución.
Si utiliza una sonda analógica, considere la posibilidad de utilizar la ficha Puntos de control para ejecutar el escaneado de forma óptima.
Haga clic en el botón Generar del área Ruta teórica en la ficha Definiciones de rutas para generar una vista previa del escaneado en el modelo de CAD en la ventana gráfica. Cuando genere el escaneado, PC-DMIS lo empezará en el punto inicial y seguirá la dirección elegida alrededor del elemento hasta regresar al punto inicial.
Si es necesario, puede suprimir puntos individuales. Para ello, selecciónelos en el área Ruta teórica de uno en uno y pulse la tecla Suprimir.
Si lo desea, utilice el área Ruta spline de la misma ficha para ajustar la ruta teórica a una ruta spline.
Realice cualquier otra modificación que sea necesaria en el escaneado.
Haga clic en el botón Crear. PC-DMIS insertará el escaneado en la ventana de edición.
Para crear un escaneado de línea cerrada en un modelo de CAD de alambre 3D
Para realizar un escaneado de línea cerrada en un modelo de alambre, por lo general debe utilizar un archivo CAD de alambre 3D. Necesita los alambres 3D para definir la forma del elemento que desea escanear, así como su "profundidad" (aspecto en tres dimensiones). Este tipo de escaneado sigue el mismo procedimiento descrito anteriormente.
Para crear un escaneado de línea cerrada en un modelo de CAD de alambre 2D
Si es absolutamente necesario realizar un escaneado de línea cerrada en un archivo de alambre 2D, puede hacerlo, pero le resultará más difícil.
Importe el archivo CAD 2D. El origen CAD debe estar en algún punto del CAD y no fuera en las coordenadas de la carrocería (para facilitar el trabajo).
Seleccione Insertar | Elemento | Construido | Línea. Aparecerá el cuadro de diálogo Construir línea.
Seleccione Alineación. Con ello se creará una línea en el origen CAD perpendicular a la superficie de los datos CAD 2D.
Abra la ventana de edición y, si utiliza los milímetros como unidad de medida, cambie el valor 1 (el valor por omisión) de la longitud de la línea por una longitud superior, como 5 o 10. En el caso de las rutinas de medición que utilizan las pulgadas, pase por alto este paso.
Exporte la rutina de medición (los elementos solamente) a un archivo de tipo IGES o DXF. Almacene el archivo exportado en el directorio que desee.
Vuelva a la rutina de medición. Suprima la línea de alineación que ha creado.
Vuelva a importar el archivo que acaba de exportar a la misma rutina de medición. Cuando se le solicite, haga clic en Fusionar para fusionar el alambre CAD en la ventana gráfica. El modelo de CAD debe tener ahora un alambre CAD perpendicular al resto de alambres CAD.
Abra el cuadro de diálogo Escaneado de línea cerrada.
Haga clic en la ficha Gráficos y a continuación seleccione la casilla Seleccionar.
Haga clic en cada alambre que define el elemento que se escaneará. Selecciónelos en el orden en que se escanearán, comenzando por el alambre en el que empezará el escaneado.
Seleccione la casilla de verificación Profundidad.
Haga clic en el alambre importado que es perpendicular a todos los demás alambres.
Desmarque la casilla de verificación Seleccionar. Ahora puede seleccionar el punto inicial (1) y la dirección (D) en la superficie teórica definida por los alambres que definen la forma de la superficie y el alambre que define la profundidad.
Si PC-DMIS trabaja en modo online, seleccione la casilla Medir. Seleccione BuscarNoms en el área Método nominales. En el cuadro Tolerancia, seleccione un valor de tolerancia correcto.
Haga clic en Crear. PC-DMIS inserta el escaneado. Si se está trabajando en modo online, comienza el escaneado y se localizan los nominales.