
PC-DMIS Centro de ayuda - 2021.2
Haga clic aquí para ver esta página en contexto

Inicio > Archivos de ayuda disponibles > PC-DMIS Láser > Usar los comandos de malla > Crear un operador de malla > Operador SECCIÓN TRANSVERSAL de malla
Archivo de ayuda actual: PC-DMIS Laser (Ver Ayuda principal)

Cuadro de diálogo Operador de malla: Operador SECCIÓN TRANSVERSAL
La operación SECCIÓN TRANSVERSAL de malla genera un subconjunto de polilíneas determinado por la intersección definida de un conjunto de planos paralelos con el objeto de malla. El software define el conjunto de planos por el punto inicial, el vector de dirección, la distancia de paso entre los planos y la longitud. El software determina el número de planos por la distancia de Paso dividida entre Longitud más uno.
Puede evaluar el operador SECCIÓN TRANSVERSAL de malla por la dimensión del perfil.
Para aplicar la operación SECCIÓN TRANSVERSAL a una malla:
En la barra de herramientas Malla (Ver | Barras de herramientas | Malla), haga clic en el botón Crear sección transversal de una cuadrícula ( ) para abrir el cuadro de diálogo Operador de cuadrícula. También puede hacer clic en la opción de menú Insertar | Malla | Operador.
) para abrir el cuadro de diálogo Operador de cuadrícula. También puede hacer clic en la opción de menú Insertar | Malla | Operador.
En el cuadro de diálogo Operador de malla, seleccione Sección transversal en la lista Operador.
En la barra de herramientas Malla, haga clic en el botón Muestra de presentación de secciones 2D  para mostrar las secciones transversales en una vista bidimensional. Para obtener más detalles, consulte el apartado "Presentación de secciones transversales" del tema "Mostrar y ocultar polilíneas de sección transversal".
para mostrar las secciones transversales en una vista bidimensional. Para obtener más detalles, consulte el apartado "Presentación de secciones transversales" del tema "Mostrar y ocultar polilíneas de sección transversal".
La lista que aparece debajo de la lista Operador contiene estas opciones: Vector, Eje, Curva y 2 puntos. Para obtener detalles sobre cómo funciona la opción Curva, consulte el tema "Crear una sección transversal a lo largo de una curva". Para obtener detalles sobre la opción 2 puntos, consulte el tema "Crear una sección transversal entre 2 puntos".
El operador SECCIÓN TRANSVERSAL de malla utiliza las opciones siguientes:
Punto inicial: Esta opción indica las coordenadas de un punto que pertenece al primer plano que atraviesa la malla. El software muestra el punto inicial como una bola azul en la ventana gráfica. Puede utilizar la bola como un asa para arrastrar a una nueva ubicación. El software define el punto inicial con el primer clic en la ventana gráfica. En el comando de la ventana de edición real, el valor del punto inicial se guarda en el parámetro PUNTO INICIAL.
Dirección (se aplica solamente a las opciones Vector y 2 puntos): Este valor indica la dirección del vector perpendicular. Puede definirlo con el primer clic en la ventana gráfica. En el comando de la ventana de edición real, el software mantiene el valor Dirección en el parámetro NORMAL.
Eje (se aplica solamente a la opción Eje): Utilice esta opción para crear una sección transversal en el eje X, Y o Z. Seleccione el eje que desee (el valor por omisión es X), defina un punto inicial en la ventana gráfica y defina un punto final. El plano de sección corta la pieza en un valor de paso dado a lo largo de la longitud de la sección transversal.
Anchura: Este valor indica la anchura de la sección en cuestión. Si el valor es 0, el sistema calcula el valor del cuadro delimitador de CAD.
Altura: Este valor indica la altura de la sección en cuestión. Si el valor es 0, el sistema calcula el valor del cuadro delimitador de CAD.
Delta: El software no utiliza este valor para secciones transversales de malla.
Paso: este valor indica la distancia entre los planos. En el comando de la ventana de edición real, el software mantiene el valor del paso en el parámetro INCR.
Si el valor de Paso es mayor que el valor de Longitud, el software crea solo un corte de sección en el punto inicial.
Longitud: Este valor indica la distancia máxima entre el primer plano y el último. El software muestra el valor de longitud en el parámetro Longitud del cuadro de diálogo. PC-DMIS lo muestre como línea púrpura en la ventana gráfica.
Tolerancia de suavizado: Se establece en 0 (cero) para desactivar el suavizado (el valor por omisión).
Use Tolerancia de suavizado para eliminar pequeños escalones en la sección transversal y crear una polilínea medida más suavizada. Esta configuración aplica un filtro para descartar los puntos dentro del valor de tolerancia de suavizado y luego ajusta una polilínea a los datos utilizando el valor Espaciado de puntos.
También puede definir Espaciado de puntos con la entrada del registro CrossSectionCopCadCrossSectionStep. Para obtener detalles sobre esta entrada del registro, consulte el tema "CrossSectionCopCadCrossSectionStep" en la documentación del editor de la configuración de PC-DMIS.
Debe establecer Tolerancia de suavizado en un valor muy bajo para que la sección transversal medida no se desvíe mucho de los datos reales. Salvo en situaciones extremas (por ejemplo, un modelo de CAD muy grande o una densidad de puntos muy escasa), debe establecer este parámetro entre unas pocas décimas de mm (máximo) y unas pocas milésimas de mm (mínimo).
Distancia de relleno de huecos: Este valor define la distancia máxima de gap a lo largo de las polilíneas medidas amarillas de una sección transversal. Si aparecen gaps iguales o menores que este valor, se rellenarán con los puntos calculados. También puede establecer este valor en el Editor de la configuración de PC-DMIS. Para obtener detalles, consulte el tema "CrossSectionMaximumEmptyLength" en la documentación del editor de la configuración de PC-DMIS.
Espaciado de puntos: Utilice esta entrada solamente cuando la entrada del registro CrossSectionCopCadCrossSectionDrivenByCad está establecida en 1 (verdadero). Este valor es el paso que se utiliza con las polilíneas de CAD para buscar el mejor punto de malla interpolado. Para obtener una precisión mayor o si el modelo de CAD es muy pequeño, se puede utilizar un valor más bajo. También puede establecer este valor en el Editor de la configuración de PC-DMIS. Para obtener detalles, consulte el tema "CrossSectionCopCadCrossSectionStep" en la documentación del editor de la configuración de PC-DMIS.
Distancia máx. a CAD:: Este valor define la distancia máxima de los datos de la malla en relación con el modelo de CAD nominal. El valor por omisión es 2 mm. Si el objeto de datos de malla tiene una desviación con respecto al modelo de CAD superior a la del valor de Distancia máx. a CAD, el software tal vez no calcule la sección transversal medida amarilla. Puede ajustar este valor para que se tengan en cuenta grandes desviaciones de los datos de malla respecto del modelo de CAD.
Dimensión de perfil: Haga clic en el botón Añadir  para crear una nueva dimensión de perfil para cada sección transversal. Para obtener detalles sobre la dimensión de perfil, consulte "Dimensionar el perfil: de línea o de superficie" en el capítulo "Utilizar dimensiones heredadas" de la documentación principal de PC-DMIS.
para crear una nueva dimensión de perfil para cada sección transversal. Para obtener detalles sobre la dimensión de perfil, consulte "Dimensionar el perfil: de línea o de superficie" en el capítulo "Utilizar dimensiones heredadas" de la documentación principal de PC-DMIS.
Vista de análisis: Haga clic en el botón Añadir para crear el comando VER ANÁLISIS en la ventana de edición. Para obtener detalles sobre el comando VER ANÁLISIS, consulte el tema "Crear el comando Ver análisis" en el capítulo "Insertar comandos de informes" de la documentación principal de PC-DMIS.
Anotación Mín/Máx: Haga clic en el botón Añadir para crear los valores mínimo y máximo en forma de etiquetas de anotación para la sección transversal activa.
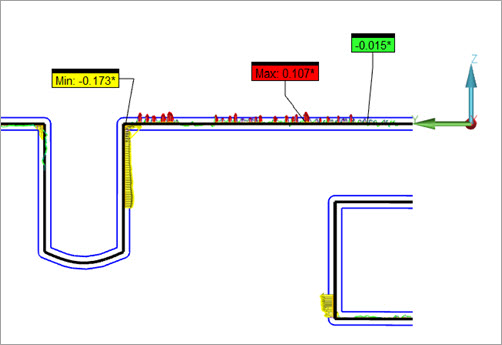
PC-DMIS calcula los puntos mínimo y máximo cada vez que ejecuta la rutina de medición.
Controles CAD: Marque la casilla de verificación Seleccionar para seleccionar superficies CAD en la ventana gráfica. PC-DMIS filtra las secciones transversales que no pasan a través de las superficies seleccionadas cuando se hace clic en Crear.
Por ejemplo, si selecciona la superficie A después de definir los puntos inicial y final, el software solo crea las secciones transversales en B y C:

Ejemplo de superficie (A) seleccionada que restringe las secciones transversales a (B) y (C) solamente
Las superficies seleccionadas no afectan a lo que ve cuando hace clic en el botón Ver.
Si los planos de corte están visibles en la ventana gráfica, puede manipularlos como se indica a continuación:
Seleccione una asa del borde de un plano y arrástrelo para modificar la altura y la anchura de los planos de corte.
Seleccione una asa de la esquina de un plano y arrástrelo para aplicar una rotación al conjunto de planos alrededor del eje.
Seleccione el asa de punto azul de la primera o la última línea de longitud púrpura y, a continuación, arrástrela para modificar la definición del INICIO o FIN de la línea púrpura. Al cambiar la dirección, el software actualiza los valores del cuadro de diálogo y el número de planos en la ventana gráfica. En el caso del modo Eje, la dirección de los planos no cambia.
Seleccione el asa de punto azul central de la línea de longitud púrpura y arrástrelo para mover el conjunto de planos.
Cuando se crea o se edita una sección transversal, los planos de corte se muestran en una vista transparente como se muestra arriba.
Haga clic en Crear para hacer lo siguiente:
Inserte un comando MALLA/OPER,SECCIÓN TRANSVERSAL para cada plano en la ventana de edición.
Por ejemplo:
SECCIÓNMALLA3=MALLA/OPER,Sección transversal,TOLERANCIA=0.05,ANCHURA=117.715,ALTURA=227.086,
PUNTO INICIAL= -6.439,60.097,6.276,NORMAL = 0.9684394,-0.2221293,-0.1130655,TAMAÑO=76
REF,MALLA1,,
Las polilíneas negras representan el CAD nominal; las amarillas, la polilínea medida.
Inserte una etiqueta para cada plano en la ventana gráfica como se muestra a continuación:

Secciones transversales finalizadas donde se muestran cinco planos
Definir la sección transversal mediante la introducción de valores
Utilice el cuadro de diálogo Operador de cuadrícula para introducir los valores siguientes:
PUNTO INICIAL: Este valor especifica el punto inicial de la sección transversal mediante los cuadros Punto inicial X, Y y Z.
NORMAL: Este valor especifica el vector de la sección transversal mediante los cuadros Dirección I, J y K.
ANCHURA: Especifica el valor de la propiedad de anchura de la sección transversal en el cuadro Anchura.
ALTURA: Especifica el valor de la propiedad de altura de la sección transversal en el cuadro Altura.
TOLERANCIA: Especifica el valor que PC-DMIS utiliza para determinar la distancia máxima desde el plano a la que debe estar un punto para que PC-DMIS lo considere parte de la sección transversal en el cuadro Delta.
INCR: Especifica el valor entre planos de corte en el cuadro Escalón.
LONG: Especifica el valor entre el primer plano de corte y el último en el cuadro Longitud.
TOLERANCIA DE SUAVIZADO: Especifica el valor de tolerancia para precisar los puntos asociados con la sección transversal generada en el cuadro Tolerancia de suavizado.
Definir la sección transversal mediante la ventana gráfica
Para definir algunos de los parámetros de sección transversal, haga clic en el modelo de CAD en la ventana gráfica para seleccionar el Punto inicial. Aparecerá una línea de color rosa. Haga clic en un segundo punto en el modelo de CAD para determinar el vector de Dirección y la Longitud.
Crear una dimensión de perfil desde la ventana gráfica
Cuando hace doble clic en una etiqueta de sección transversal, PC-DMIS crea una nueva dimensión de perfil que evaluará la sección transversal seleccionada.
Exportar secciones transversales de malla en formato IGES
Una vez creadas las secciones transversales de malla, puede exportarlas en formato IGES desde el cuadro de diálogo Operador de cuadrícula.
Para obtener información detallada sobre el operador Exportar de malla, consulte "Operador EXPORTAR de malla" en esta documentación.
Más:
Vista bidimensional de secciones transversales
Crear una sección transversal a lo largo de una curva
Crear una sección transversal entre 2 puntos
Mostrar y ocultar polilíneas de sección transversal