
The measurement routine's dimension data appears in the Characteristics data area.

Example of Characteristics data area
This area has the following columns:
# - This column displays the order in which dimensions were created in the PC-DMIS measurement routine.
UID - This column displays the unique number identifier for the dimension assigned in the PC-DMIS measurement routine.
Type - This column displays the symbolic representation of the dimension type.
PCD ID - This column displays the text-based ID for the current dimension.
Nominal - This column displays the nominal value of the dimension.
u. Tol. - This column displays the upper tolerance of the dimension.
l Tol. - This column displays the lower tolerance of the dimension.
File Number - Q-DAS Configurator can save the results in more than one file. This number tells PC-DMIS Q-DAS Interface the file number in which that characteristic is reported. From the list, select the file number from 1 through 12, All, and None.
All - This option indicates that the characteristic exports in all of the resultant files. This option is the default selection for all characteristics. If all of the characteristic is set to All, the resultant file is a single file.
None - This option indicates that the characteristic does not export in any of the resultant files.
1 through 12 - These options indicate that you want to export the characteristic into multiple resultant files.
Order In File - This column displays the order number of the characteristic in the Q-DAS ASCII Transfer Format file. The order in which the dimension is reported in the Q-DAS ASCII file can be different than the measurement order.
You can click on any column header in the table to sort the column in ascending or descending order.
K-Fields
K-field columns appear on the right side of the Order In File column (see B in the image below). The K-field columns vary based on the K-fields that you enable in the K-field configuration file that is selected for the current Q-DAS data file. Depending on the status of the K-fields, you can add the values for each dimension's axis here. Some of the values are set automatically as a suggestion.
Based on a Q-DAS catalog or on lists of predefined values, the values available for selection appear in a drop-down list.
When you use the horizontal scroll bar at the bottom of the dialog box, the columns from # through Order In File do not scroll (see A in the image below). Only the K-field columns (the columns on the right side of the Order In File column) scroll.
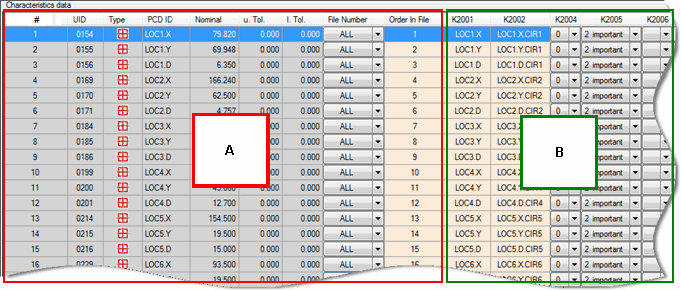
Example showing that columns in A do not scroll horizontally and columns in B do scroll
Mandatory Fields
You may see rows or columns marked with an exclamation point:

This symbol indicates a mandatory field that you must complete or select before you can close the Q-DAS Configurator application.
![]()
Example of K-field with mandatory fields enabled
K-Field Tooltips
You can position your mouse pointer over any K-field value to display a tooltip that shows its field name information (from the Field Name column in the Setup K-Field Configuration dialog box).

Example of a tooltip that shows the K-field's field name