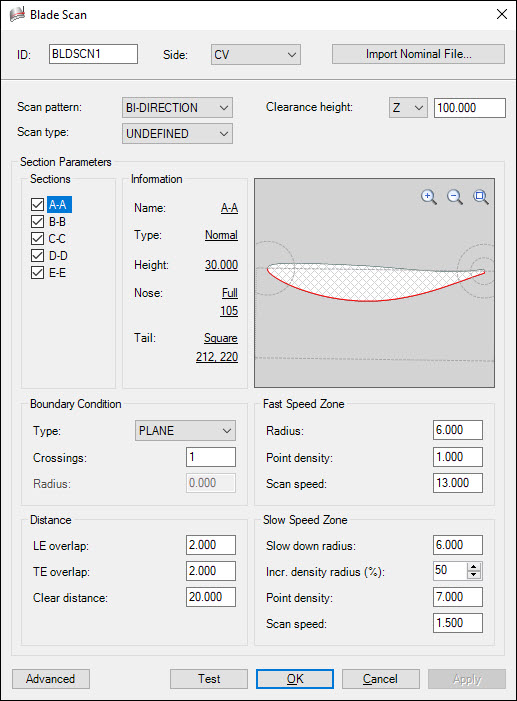
To create a Blade Scan command, follow these steps:
Select Insert | Modules | Blade Scan to open the Blade Scan dialog box.
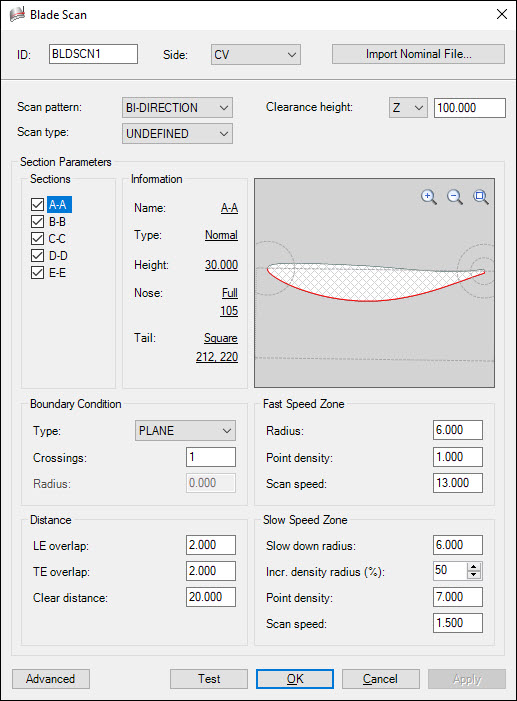
Blade Scan dialog box
Align the blade according to the CAD model in the View area. The nominal data is in this coordinate system.
Complete the items in the Blade Scan dialog box.
ID Box
Enter the name of this Blade Scan command in the ID box.
Import Nominal File Button
Use the Import Nominal File button to import the Nominal file for the blade. The PC-DMIS Blade Analysis software requires that a folder with the name "Blade" is created in the BladeRunner installation folder. You should place all of the relevant files in this folder. The names of all the files should be the same as the name of the folder. The Nominal file has the extension .nom and resides in the "blades" folder of the BladeRunner installation directory (usually C:\BladeRunner\blades).
PC-DMIS reads the Nominal file and displays the information from it in the appropriate parameters in the Section Parameters area. When you import the Nominal file, the Blade Scan command refers to the Blade Scan Lookup Table (BladeScan.LookupTable.xml) and inserts the suggested scan speed and point density for the chord length of the blade. You can then modify these parameters. For more information about the table, see "Modifying the Blade Scan Lookup Table".
Side List
In the Side list, select the side of the blade section that you want to scan:
CC - Scans the concave (CC) side.
CV - Scans the convex (CV) side.
BOTH - Scans both sides. You can perform this scan by a single tip, which can move completely around the blade section without any collisions. This option helps you scan a very small blade.
The software highlights the side that you select in red in the View area.
Scan Pattern List
In the Scan pattern list, specify the pattern in which the software scans the blade sections:
UNI-DIRECTION - Scans the CV sections from the LE to the TE, and the CC side from the TE to the LE. A unidirectional pattern always measures the CV sections from the LE to the TE, or the CC sections from the TE to the LE.
BI-DIRECTION - Scans the CV sections from the leading edge (LE) to the trailing edge (TE), and the CC side from the TE to the LE. The scan direction of any additional sections is in the opposite direction of the previous section. The bidirectional pattern can save time when you measure blade sections.
Scan Type List
In the Scan type list, select the type of blade scanning:
UNDEFINED - (Also known as closed loop scan.) The start point, direction point, and end point are automatically calculated.
DEFINED - Uses each point (with vectors) that is defined in the Nominal file to scan the blade.
Clearance Height List and Box
The clearance height can be along the X, Y, or Z axis. In the Clearance height list, select the unit vector (X, Y, or Z) to apply with the clearance height.
In the Clearance height box, enter the absolute Z coordinate of the clearance height in the current coordinate system. The clearance height should be able to clear the probe to move from the CC side to the CV side.
Flip Option
If you need to change the side that you selected in the Side list, right-click in the View area and then click Flip on the shortcut menu to correctly identify the side as CC or CV. The Flip option is not available for a blade section when its convex side is forced in a specified direction in the Nominal file.
Auto-Fit Button
To fit the CAD model in the View area, click the Auto-Fit button.
Sections Area
The Sections area displays all of the section names in the Nominal file that you imported. The Blade Scan command scans only the blade sections that are selected in this area. By default, all of the blade sections are selected for scanning. If you do not want to scan a certain blade section, clear its check box. To select a blade section, click its check box.
Setting the Parameters for Multiple Sections at One Time
You can set the parameters in the Boundary Condition, Distance, Fast Speed Zone, and Slow Speed Zone areas for multiple sections at one time as follows:
In the Sections area, click the check box for the first section.
Press and hold down the Shift key on your keyboard.
Click the check box for the last section. The check boxes for all of the sections between the first and last sections that you selected are automatically selected.
You can hold down the Ctrl key on your keyboard to select multiple sections and then click the check box for each section that you want to scan.
Set the desired parameters.
Click the Apply button.
Only the parameters modified in this way are changed.
Copying Parameters from One Section to Multiple Sections
You can copy the parameters in the Boundary Condition, Distance, Fast Speed Zone, and Slow Speed Zone areas from one section to another section as follows:
Click the check box for the desired section in the Sections area, and set its parameters.
Right-click on the selected section, and then select the Copy menu option to copy the section's parameters.
Right-click on another section in the Sections area, and select the Paste menu option.
You can hold down the Ctrl key to select multiple sections and then left-click the sections that you want to update. When all of the sections are selected for updating, right-click and then select the Paste menu option to copy the parameters into the selected sections.
Creating a Parameter Set
You can set the parameters in the Boundary Condition, Distance, Fast Speed Zone, Slow Speed Zone, and advanced Control Points areas for each section by creating a parameter set that you can save and then apply to any blade section in a measurement routine. For details, see "Creating a Parameter Set".
Information Area
The Information area displays the parameters for the section that you selected in the Sections area.
View Area
The View area displays the CAD model for the section that you selected in the Sections area. (If you select two or more sections, the View area is blank.) These zoom options are available:
![]() Zoom
in 100% - Click this icon to zoom in on the CAD model by 100
percent per click. You can click this icon at most five times to get
a 500 percent zoom.
Zoom
in 100% - Click this icon to zoom in on the CAD model by 100
percent per click. You can click this icon at most five times to get
a 500 percent zoom.
![]() Zoom
out 100% - Click this icon to zoom out on the CAD model by
100 percent per click if you are already zoomed in. If you have not
zoomed in at all, you can only zoom out by 100 percent one time.
Zoom
out 100% - Click this icon to zoom out on the CAD model by
100 percent per click if you are already zoomed in. If you have not
zoomed in at all, you can only zoom out by 100 percent one time.
![]() Zoom
to 1:1 - Click this icon to restore the size of the CAD model
to the original 1 to 1 zoom size.
Zoom
to 1:1 - Click this icon to restore the size of the CAD model
to the original 1 to 1 zoom size.
Use the wheel button on the mouse to zoom in and zoom out.
Press both left and right mouse buttons and then draw box to zoom in.
You can also do the following in the View area:
Click and hold the left mouse button, and then move the mouse to translate the CAD model in the View area.
Press and hold down the Ctrl key, left-click at the same time, and drag the appropriate Fast Speed Zone circle, Slow Speed Zone circle, or Clear Distance line to dynamically change its value.
Boundary Condition Area
Use the Boundary Condition area to describe how to identify the end of scanning. The parameters are:
Type box - Select PLANE or SPHERE.
Crossings box - Enter the number of crossings.
Radius box - If you select the SPHERE boundary condition, enter the radius of the boundary sphere.
The boundary plane vector is calculated by subtracting the end vector from the vector of the line joining the LE and TE points.
Distance Area
Use the Distance area to specify the distance the probe will over travel the start and end points to ensure that the scan on the CV side and the CC side overlap each other as required by the Blade Analysis software. The parameters are:
LE overlap box - Enter the distance for the LE.
TE overlap box - Enter the distance for the TE.
Clear distance box - Enter the distance in front of the blade section to which the probe travels before the measurement of the next section begins. The distance should ensure that the probe movement from the LE to the TE between sections is collision-free.
Fast Speed Zone and Slow Speed Zone Areas
The Fast Speed Zone area is the middle zone of the blade section. Typically, this zone is scanned at a higher scanning speed and has a low density of points.
The zones in the Slow Speed Zone area are near the trailing and leading edges. Typically, these zones are scanned at slower speeds and have a high point density.
Scanning usually uses the speed defined in the Slow Speed Zone area near the LE or TE. A high number of points are collected in the slow speed zone. After the probe crosses the value defined for the Slow Speed Zone Radius parameter, the scan speed increases to the speed defined for the Scan speed parameter in the Fast Speed Zone area, and points are collected at rate of the value defined for the Fast Speed Zone Point density parameter.
When the probe crosses the value defined for the Slow Speed Zone Radius parameter from the end point, the scan speed is reduced.
When the probe crosses the High Density radius, the points are collected at the value defined for the Point density parameter in the Slow Speed Zone area.
When the cursor is in one of the boxes for either the fast or slow speed zone areas, its radius highlights in blue in the View area.
Advanced Button
Click the Advanced button to specify control points and add additional control points. For instructions, see "Using Blade Scan Control Points".
Test Button
To perform a test scan of a section, click the Test button. To perform a test scan, do the following:
Select the desired sections in the Sections area.
Ensure that the correct probe is selected and that it is on the correct side of the part. The probe's path to the sections should be collision-free.
The test scans the CV side from the LE to the TE. It scans the CC side of the blade from the TE side to the LE side.
Click the Test button.
If you select two or more sections in the Sections area, the Test button scans each section in the direction that you selected in the Scan pattern drop-down list.
OK Button
To create a command in the Edit window, click the OK button. This command creates each scan object.
If you have not completed all of the required parameters when you click the OK button, PC-DMIS displays a warning message indicating that there are one or more invalid entries that need to be corrected before you can proceed.
Complete the required parameters. Only the sections that you selected in the Sections area are checked for the required parameters.
Apply Button
To set all of the parameters for each section that you selected in the Sections area, click the Apply button.