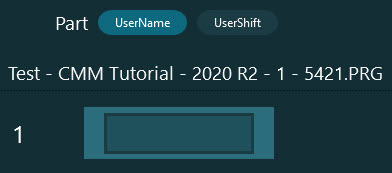
When you begin execution of a playlist with trace fields that require user input, the Playlist Execution Options screen appears. The purpose of this dialog box is to provide a way for you to define the trace fields' values. The name of each trace field that requires user input appears as a button near the top of the dialog box. You can use these buttons to switch between the trace fields and define their values.
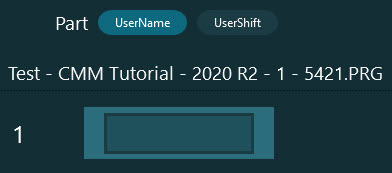
Example of some custom trace fields, UserName and UserShift, that require user input
To do this, click on the trace field button at the top of the screen until you see the default values for the trace field. Then click and type a value (for user input), or select a value (for multiple choice).
These items may also appear on the dialog box:
Batch - If you mark the Batch check box from the Trace Fields tab of the playlist dialog box, this Batch button appears if you have trace fields that require user input. It means the values of trace fields are the same for all parts and repetitions in the playlist. You can click this button to define the values for these trace fields once for the entire batch.
Part - If you do not mark the Batch check box from the Trace Fields tab of the playlist dialog box, this Part label appears next to any trace field buttons that requires user input. It means you need to define the values of trace fields for each part and repetition in the playlist. You can click buttons next to this label to define the values for these trace fields for each routine and repetition.
Use Default Values - This link text tells the software to use the default trace field values from the playlist.
Use Values from Last Execution - This link text tells the software to use the trace field values from the previous execution.
Start - This button closes the dialog box and starts the execution.
Cancel - This button closes the dialog box and stops the execution.