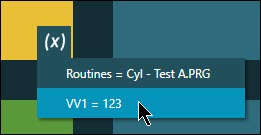Using Trace Fields in a Playlist
Prerequisites:
If you're using a routine playlist, create your playlist.
If you're using a pallet playlist, place your pallet of parts where the
CMM probe can measure each cell of the grid.
Then follow the instructions in "Creating
and Configuring a Pallet Playlist".
A trace field is a value that is passed to a routine.
With trace fields, a routine can collect data from the operator or from
the playlist configuration. The routine can then do something with that
data based on conditions or statements in the routine. For more information
on trace fields, see the "Trace
Fields Tab" documentation in the "The
Playlist Dialog box" topic.
To use trace fields in a playlist, follow this procedure:
From the Playlists
screen, edit a playlist to access the playlist dialog box.
From the playlist dialog box, click the Trace Fields tab.
From the Trace Fields
tab, under Trace Fields, click Add
Trace Field. This adds a row of values.
From the row of values:
In the Name box,
define the trace field's name. The software ignores invalid or
unsupported characters.
From the Type list, choose the
type of trace field.
In the Value box, give the trace
field its default value.
Continue to add as many trace fields as you need.
Modify the measurement routine in your measurement software
with the trace field IDs you want to use. Add additional commands
and statements to do something with that trace field data.
Execute the playlist to pass data stored in the trace fields
to the routine.
If you have any trace fields that require user input,
based on the type of playlist, the Playlist Execution
Options or Pallet Execution Options
screen automatically appears.
In the Pallet Execution Options
screen, if you need to see the underlying cell numbers, you can
click the trace field name at the top of the screen to hide the
screen.
From the trace field names at the top of the screen, define
any user-defined values or multiple-choice selections.
During execution, Inspect creates a temporary copy of your routine.
It adds a "VARIABLES COMMANDS REGION" into that temporary
routine. This section of commands shows all the trace fields values.
During execution, if your playlist uses trace fields and you
need to see the trace field values, hover your pointer over the Trace fields button ( ) located
on in the bottom right of routines that have executed or are executing.
The software expands a small window just below the button to show
the trace field values:
) located
on in the bottom right of routines that have executed or are executing.
The software expands a small window just below the button to show
the trace field values:
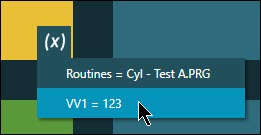
Example of Trace field values
When you begin to configure a routine or playlist to support
trace fields, you may find it helpful to run PC-DMIS on a separate monitor
at the same time. This lets you see what's going on with the trace fields
in the temporary routine. When you do this, don't open your routine in
PC-DMIS. Let Inspect
open the temporary routine.
Serial Number Trace Field Example with Pallet
Playlist
Suppose you want pass in a serial number for each
part in the pallet's grid and have those serial numbers show up in
your reports.
In Inspect, from the your pallet's
playlist dialog box, add a User Input
trace field for the serial number and give it a name of SN. Type a default value of your choice.
Enable the
Support Legacy SOI Interface option
to inject the CURRUN trace field into the temporary measurement
routine.
In PC-DMIS,
open your original measurement routine.
Early in your
routine, after the header information, initialize "SN"
and "CURR" as PC-DMIS variables. Give them empty values,
like this:
ASSIGN/SN
= 0
ASSIGN/CURR
= 0
(These initialized variable
assignments aren't strictly necessary, but they do help when setting
up the routine in PC-DMIS first.)
Later, near the end your routine, pass
the two values to your report with a report command:
COMMENT/REPT
= "The serial number for the part in cell " + CURRUN + "
is: " + SN
(CURRUN is a trace field
that Inspect automatically
passes to the temporary measurement routine. It holds the number ID
of the current cell.)
Save and test
your routine in PC-DMIS. It should say, "The serial
number of the part in cell 0 is: 0". Since you haven't yet
executed the playlist from Inspect,
values of 0 are expected.
Now that you
have the comment set up and you've verified it's getting the values
from those variables, remove or unmark the ASSIGN/SN
= 0 and ASSIGN/CURR= 0
variable definitions.
Save the routine,
and close PC-DMIS.
In Inspect, execute the pallet
playlist.
From the Pallet Execution Options screen, type the
serial number values for each cell into the available boxes.
Click Start
to begin the actual measurement of the pallet.
During execution,
in the temporary routine's VARIABLES COMMAND REGION, Inspect passes the actual
values for the SN trace field and for the CURRRUN trace field
to the routine.
The COMMENT/REPT
command then sends that value to your report.
Related Topics:
Executing
a Pallet Playlist
The
Pallet Execution Options Screen
 ) located
on in the bottom right of routines that have executed or are executing.
The software expands a small window just below the button to show
the trace field values:
) located
on in the bottom right of routines that have executed or are executing.
The software expands a small window just below the button to show
the trace field values: