

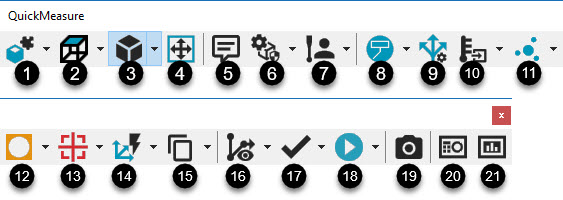
PC-DMIS CMM QuickMeasure 工具列
從左至右,CMM QuickMeasure 工具列模擬 CMM 上的典型作業流程。要存取該工具列,可選取檢視 | 工具列 | QuickMeasure。
該工具列提供許多按鈕的下拉功能。PC-DMIS 會存儲每個按鈕最後選取的選項並在下次顯示 QuickMeasure 工具列時顯示這些選項。
可把下拉式按鈕新增至可透過檢視 | 工具列 | 自訂功能表選項自訂的任何自訂工具列。有關詳細資料,請參閱核心文件中的「自訂工具列」一章。
CMM QuickMeasure工具欄具有以下按鈕:
當以運算符模式運行 PC-DMIS 時,CMM QuickMeasure 工具列上將顯示以下選項:圖形視圖、圖形項目、調整為合適大小、測頭模式、執行(僅限完全執行)、狀態視窗和報告視窗。
1. CAD 設定按鈕 - 提供選項以設定 CAD 模型。
按一下小黑箭頭,顯示 CAD 設定工具列:

有關其他圖示的詳細資訊,請參閱 PC-DMIS 核心文檔中的「CAD 設定工具列」。
2. 圖形視圖按鈕 - 將圖形顯示視窗中的圖形重置為按鈕上顯示的圖形視圖。
按一下箭號,顯示圖形視圖工具列:

有關詳細資訊,請參見 PC-DMIS 核心文檔中的「圖形視圖工具列」。
3. 圖形項目按鈕 - 重設圖形顯示視窗中的圖形以顯示或隱藏按鈕上顯示的圖形項目。
按一下小黑箭頭,顯示圖形項目工具列:

有關詳細資料,請參閱 PC-DMIS 核心文件中的「圖形項目工具列」主題。
4. 調整為合適大小 - 重繪工件圖像,從而完全適合「圖形顯示」視窗。對於過大圖像或者過小圖像,此功能都非常有用。您還可以按 Ctrl + Z 重繪圖像。
5. 備註按鈕 - 打開備註對話方塊,以便將不同的備註類型插入測量常式。根據預設,軟體選定操作員選項。有關詳細資料,請參閱 PC-DMIS 核心文件中的「插入編程器備註」一章。
6. ClearanceCube 按鈕 - 執行按鈕上顯示的 ClearanceCube 功能。
按一下小黑箭頭,顯示 ClearanceCube 工具列:
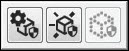
有關詳細資料,請參閱 PC-DMIS 核心文件中的「ClearanceCube 工具列」主題。
7. 測頭模式按鈕 - 設定按鈕上所顯示的測頭模式特徵並新增至測量常式。
按一下小黑箭頭顯示測頭模式工具列:

更多資訊,請參閱 PC-DMIS 核心檔案中的「測頭模式工具列」主題。
8. 圖形模式按鈕 - 設定與按鈕上顯示的圖示相關的螢幕模式。
按一下小黑箭頭,顯示圖形模式工具列:

有關不同圖形模式的詳細資訊,請參閱PC-DMIS核心文件中的「圖形模式工具列」。
9. 測量策略編輯器按鈕 - 打開測量策略編輯器對話方塊,以便您可以修改所有自動功能的設定並將其作為自訂群組存儲。有關詳細資訊,請參閱 PC-DMIS 核心文檔中的「使用測量策略編輯器」主題。
10. 量規按鈕 - 打開量規對話方塊,以便將「量規」命令新增至當前測量常式。有關詳細資訊,請參閱 PC-DMIS 鐳射測量文檔中的「卡尺概述」。
按一下小黑箭頭以顯示量規工具列,您可以在卡尺或溫度補償量規選項中進行選取。

更多關於卡尺量規之資訊,請參閱 PC-DMIS鐳射文件中的「卡尺概覽」主題。有關溫度補償量規的更多資訊,請參閱 PC-DMIS核心文件中主題「使用簡化溫度補償」主題。
11. 自動特徵按鈕 - 顯示與按鈕上所示的圖示相關的自動特徵對話方塊。從此對話方塊中,可選擇特徵命令,插入測量常式。
按一下小黑箭頭,顯示自動特徵工具列:

有關詳細資料,請參閱 PC-DMIS 核心文件中「建立自動特徵」一章中的「插入自動特徵」。
12. 構造特徵按鈕 - 顯示與按鈕上所示的圖示相關的構造特徵對話方塊。從此對話方塊中,可選取特徵命令,插入測量常式。
按一下小黑箭頭,顯示已構建特徵工具列:

有關詳細資料,請參閱 PC-DMIS 核心文件中的「從現有特徵構造新特徵」一章中的「從現有特徵構造新特徵:簡介」。
13. 尺寸按鈕 - 顯示與按鈕上所示的圖示相關的尺寸對話方塊。從此對話方塊中,可選取尺寸命令,插入測量常式。
按一下小黑箭頭,顯示尺寸工具列:

有關詳細資料,請參閱 PC-DMIS 核心文件中的「使用舊版尺寸」一章中的「尺寸位置」。
14. 坐標系按鈕 - 坐標系選項基於所選的特徵類型、選擇順序以及相對於彼此的特徵位置進行定義。
按一下小黑箭頭,顯示坐標系工具列:
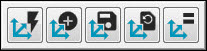
有關坐標系的詳細資訊,請參閱 PC-DMIS 核心文檔中的「建立和使用坐標系」一章。
15. 複製/貼上按鈕 - 為在「編輯」視窗中編輯測量常式提供標準的複製/貼上功能。此按鈕亦可用於定義特徵模式並將該模式貼上至測量程式。
按一下小黑箭頭,顯示複製/粘貼/模式工具列:

有關詳細資訊,請參閱 PC-DMIS 核心文檔中的這些主題:
16. 路徑按鈕 - 執行按鈕上顯示的路徑功能。
按一下小黑箭頭,顯示路徑工具列:

此路徑工具列包含這些選項:
 路徑線路 - 顯示或隱藏圖形顯示窗口中零件的路徑線路。
路徑線路 - 顯示或隱藏圖形顯示窗口中零件的路徑線路。
(有關更多資訊,請參閱PC-DMIS核心文件的「使用其他Windows、編輯器和工具」一章中的「檢視路徑」)
 重新生成路徑 - 這會重新生成路徑。
重新生成路徑 - 這會重新生成路徑。
(有關詳細資訊,請參閱 PC-DMIS 核心文件的「編輯 CAD 顯示」一章中的「重新生成路徑」。)
 路徑優化器 - 這可以優化路徑。為此,PC-DMIS 在「編輯」視窗中重新排序命令。
路徑優化器 - 這可以優化路徑。為此,PC-DMIS 在「編輯」視窗中重新排序命令。
(有關詳細資訊,請參閱 PC-DMIS 核心文檔的「編輯 CAD 顯示」一章中的「優化路徑」。)
 動畫路徑 - 這在圖形顯示視窗中的 CAD 模型上顯示動畫的測頭採集測點。
動畫路徑 - 這在圖形顯示視窗中的 CAD 模型上顯示動畫的測頭採集測點。
(有關詳細資訊,請參閱 PC-DMIS 核心文件的「編輯 CAD 顯示」一章中的「動畫路徑」。)
 快速路徑 - 這會打開下面清單中的選項。當您打開這些選項時,它們一起工作,透過 Quick Features改 善您的體驗。(有關 QuickFeatures 的資訊,請參閱 PC-DMIS 核心文件的「建立自動特徵」一章中的「建立 QuickFeatures」。)當您選取特徵時,PC-DMIS 將執行路徑生成,您無需處理手動建立路徑命令(如測尖或移動命令)。
快速路徑 - 這會打開下面清單中的選項。當您打開這些選項時,它們一起工作,透過 Quick Features改 善您的體驗。(有關 QuickFeatures 的資訊,請參閱 PC-DMIS 核心文件的「建立自動特徵」一章中的「建立 QuickFeatures」。)當您選取特徵時,PC-DMIS 將執行路徑生成,您無需處理手動建立路徑命令(如測尖或移動命令)。
如果再次按一下快速路徑以禁用它,上述選項將返回到在快速路徑打開它們之前所處的狀態。
透過快速路徑,PC-DMIS自動繪製從前一個特徵到當前特徵的路徑:
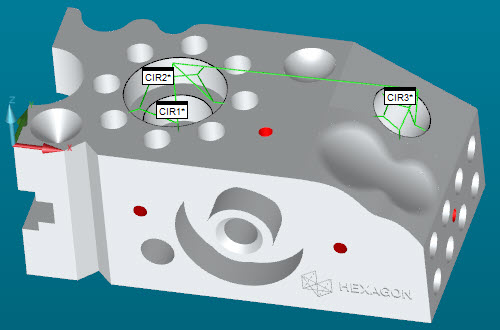
另外,對於使用QuickFeatures的特徵模式,PC-DMIS在模式中的特徵之間繪製路徑:
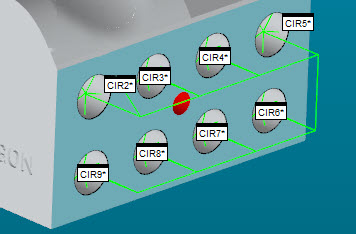
 自動測座 - 這會打開或關閉自動特徵對話方塊的測量屬性區域中切換列上的自動測座切換按鈕。
自動測座 - 這會打開或關閉自動特徵對話方塊的測量屬性區域中切換列上的自動測座切換按鈕。
17. 標記按鈕 - 根據標記工具列上的選擇,該按鈕標記當前選定的特徵,標記所有特徵或清除編輯視窗中的所有標記特徵。
按一下小黑箭頭,顯示標記工具列:
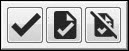
有關編輯視窗的更多資訊,請參閱 PC-DMIS Core 文檔中「使用工具列」一章中的「編輯視窗工具列」。
18. 執行按鈕 - 運行(或執行)任何當前標記的一個特徵或多個特徵的測量過程。
按一下小黑箭頭,顯示執行工具列:
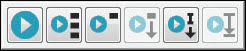
有關個別按鈕功能之詳細資料,請參閱 PC-DMIS 核心文件的「使用進階檔案選項」一章中的「執行測量常式」。
19. 快照按鈕 - 將當前圖形顯示視窗狀態的 SNAPSHOT 命令插入編輯視窗。執行此命令時,它會將該狀態的圖像捕獲插入到報告中。有關更多資訊,請參見 PC-DMIS 核心文檔中「插入報告注釋」一章中的「插入快照」。
20. 狀態視窗 - 顯示「報告」視窗。在特徵執行過程中、尺寸創建或編輯過程中,您可以通過該窗口在從快速啟動工具列創建命令和特徵的同時進行預覽。在特徵執行過程中、尺寸創建或編輯過程中,在狀態窗口打開的情況下,在「編輯」窗口上按一下其中的專案也可預覽。有關詳細資訊,請參見 PC-DMIS 核心文檔中的「 使用狀態窗口」主題。
21. 報告視窗 - 顯示「報告」視窗。執行測量常式後,此視窗顯示測量結果並根據預設報告範本自動設定輸出。有關詳細資訊,請參閱 PC-DMIS 核心文件的「報告測量結果」一章中的「關於報告視窗」主題。