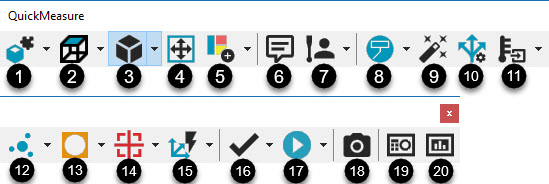
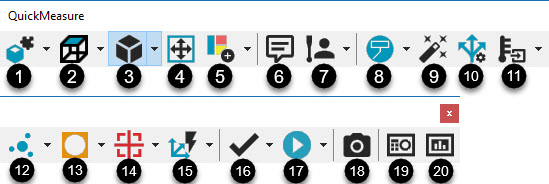
攜帶型 使用者的 QuickMeasure 工具列
攜帶型 QuickMeasure 工具列為 攜帶型 使用者模擬典型作業流程。要存取該工具列,可選取檢視 | 工具列 | QuickMeasure。
該工具列提供許多按鈕的下拉功能。PC-DMIS 會儲存所有這些按鈕最後選定的選項,並在軟體下次顯示 QuickMeasure 工具列時顯示這些選項。
可把下拉式按鈕新增至可透過檢視 | 工具列 | 自訂功能表選項自訂的任何自訂工具列。有關詳細資料,請參閱Core 文檔中的「自訂工具列」一章。
以下按鈕可用:
1. CAD 設定按鈕和下拉箭頭 - 提供設定 CAD 模型的選項。
按一下小黑箭頭,顯示 CAD 設定工具列:

更多資訊,參閱 PC-DMIS 核心檔案「使用工具列」一章中的「CAD 設定工具列」。
2. 圖形視圖按鈕和下拉箭頭 - 將圖形顯示視窗重置為按鈕上顯示的圖形視圖。
按一下小黑箭頭,顯示圖形視圖工具列:

更多資訊,參閱 PC-DMIS 核心檔案「使用工具列」一章中的「圖形視圖工具列」。
3. 圖形項目按鈕和下拉箭頭 - 將圖形顯示視窗變更為顯示或隱藏按鈕上所顯示的圖形專案屬性。
按一下小黑箭頭,顯示圖形專案工具列:

更多資訊,參閱 PC-DMIS 核心檔案「使用工具列」一章中的「圖形項目工具列」。
4. 自適應縮放 (Ctrl + Z) - 重繪工件圖像,從而完全適合「圖形顯示」視窗。此功能在圖像過大或過小時很有用。按鍵盤上的 Ctrl + Z,亦可重繪圖像。
5. 圖形視圖集按鈕和下拉箭頭 - 按一下後,目前視圖集可被儲存或現有視圖集可被調用,具體取決於所顯示的按鈕圖示。
按一下小黑箭頭,顯示圖形視圖集工具列:

更多資訊,參閱 PC-DMIS 核心檔案「使用工具列」一章中的「圖形模式工具列」。
6. 開啟注解對話方塊以便您在測量常式中插入不同的注解類型。根據預設,軟體選定操作員選項。
有關詳細資料,請參閱 PC-DMIS Core 文檔中的「插入報告命令」一章中的「插入編程器命令」。
7. 測頭模式按鈕和下拉箭頭 - 設定按鈕上所顯示的測頭模式特徵並新增至測量常式。
如果可在手動模式和 DCC 模式之間作出選取,按一下小黑箭頭可顯示測頭模式工具列。

更多資訊,參閱 PC-DMIS 核心檔案「使用工具列」一章中的「測頭模式工具列」。
8. 圖形模式按鈕 - 設定與按鈕上顯示的圖示相關的螢幕模式,即程式模式或平移模式。
按一下小黑箭頭,顯示圖形模式工具列:

有關變更螢幕模式的詳細資訊,請參閱PC-DMIS核心文件中的「變更熒幕模式」。
9. 快速啟動切換按鈕 - 打開和關閉「快速啟動」功能。有關詳細資訊,請參見 PC-DMIS 核心文檔中「使用其他視窗、編輯器和工具」一章的「快速啟動介面」主題。
10. 測量策略編輯器按鈕 - 打開測量策略編輯器對話方塊,以便您可以修改所有自動特徵的設定並將它們存儲為自訂群組。有關詳細資訊,請參閱 PC-DMIS 核心文檔中「設定您的首選項」一章中的「使用測量策略編輯器」主題。
11. 量規按鈕 - 打開量規對話方塊,以便將卡尺或溫度命令新增至當前測量常式。
按一下小黑箭頭,顯示量規工具列。
更多關於卡尺量規之資訊,請參閱 PC-DMIS鐳射文件中的「卡尺概覽」主題。
有關溫度計的詳細資訊,請參閱 PC-DMIS 核心文件中的「溫度計」。
12. 自動特徵按鈕和下拉式箭號 - 顯示與按鈕上所示的圖示相關的自動特徵對話方塊。從此對話方塊中,可選取任何可用特徵命令,插入測量常式。
按一下小黑箭頭,顯示自動特徵工具列:

有關詳細資料,請參閱 PC-DMIS 核心文件中「建立自動特徵」一章中的「插入自動特徵」。
13. 構造特徵按鈕和下拉式箭號 - 顯示與按鈕上所示的圖示相關的構造特徵對話方塊。從此對話方塊中,可選取任何可用特徵命令,插入測量常式。
按一下小黑箭頭,顯示已構建特徵工具列:

有關詳細資料,請參閱 PC-DMIS 核心檔案中的「從現有特徵構造新特徵」一章。
14. 尺寸按鈕和下拉式箭號 - 顯示與按鈕上所示的圖示相關的尺寸對話方塊。從該對話方塊中,可選取任一可用尺寸命令,插入測量常式。
按一下小黑箭頭,顯示尺寸工具列:

有關詳細資料,請參閱 PC-DMIS 核心檔案中的「使用舊版尺寸」一章中的「尺寸位置」。
15. 坐標系按鈕和下拉箭頭 - 坐標系選項基於所選的特徵類型、選取順序以及相對於彼此的特徵位置進行定義。
按一下小黑箭頭,顯示坐標系工具列:
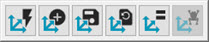
有關詳細資料,請參閱 PC-DMIS 核心檔案中「建立和使用坐標系」一章中的相應主題。
16. 標記按鈕和下拉箭頭 - 該按鈕可標記當前選取的特徵,標記所有特徵或清除「編輯」視窗中所有編輯的特徵,體取決於在下拉工具列中所做的選取。
按一下小黑箭頭,顯示標記工具列:
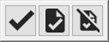
有關詳細資料,請參閱 PC-DMIS 核心文件中的「編輯視窗工具列」一章。
17. 執行按鈕和下拉式箭號 - 運行(或執行)目前標記特徵的測量步驟。
按一下小黑箭頭,顯示執行工具列:
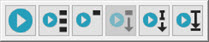
有關執行測量常式之詳細資料,請參閱 PC-DMIS 核心檔案的「使用進階檔案選項」一章中的「執行測量常式」。
18. 快照按鈕 - 將當前圖形顯示視窗狀態的 SNAPSHOT 命令插入編輯視窗。執行此命令時,它會將該狀態的圖像捕獲插入到報告中。有關更多資訊,請參見 PC-DMIS 核心文檔中「插入報告注釋」一章中的「插入快照」。
19. 在特徵執行過程中、尺寸建立或編輯過程中,透過該視窗可在從快速啟動工具列建立命令和特徵的同時進行預覽,在「報告」視窗開啟的情況下,在「編輯」視窗上按一下其中的項目亦可預覽。您可以使用此視窗,在特徵執行、尺寸建立或編輯期間建立命令和特徵時從快速啟動工具列預覽它們,也可以在狀態視窗打開按一下編輯視窗中的項目。關「狀態」視窗的詳細資料,請參閱 PC-DMIS Core 文檔中「使用其他視窗、編輯器和工具」一章的的「使用狀態視窗」。
20. 報告視窗 - 顯示「報告」視窗。執行測執行測量常式後,此視窗顯示測量結果並根據預設報告範本自動設定輸出。執行測量常式後,此視窗顯示測量結果並根據預設報告範本自動設定輸出。有關詳細資訊,請參閱 PC-DMIS Core 文檔的「報告測量結果」一章中的「關於報告視窗」。