
PC-DMIS Centro de ayuda - 2021.2
Haga clic aquí para ver esta página en contexto

Inicio > Archivos de ayuda disponibles > PC-DMIS CMM > Escaneado > Introducción a escaneados avanzados > Realizar un escaneado avanzado tipo Sección
Archivo de ayuda actual: PC-DMIS CMM (Ver Ayuda principal)

Cuadro de diálogo Escaneado de sección
El escaneado Insertar | Escaneado | Sección es muy parecido al escaneado de línea abierta. Se realiza sobre la superficie, siguiendo una línea en la pieza. Este tipo de escaneado solo se puede realizar si hay datos CAD disponibles. Con los datos de superficie CAD, PC-DMIS detectará un punto inicial y un punto final en la sección. Los escaneados de sección utilizan los puntos inicial y final de la línea, e incluyen también un punto de dirección. Durante el escaneado, la sonda permanecerá siempre dentro del plano de corte.
Hay tres tipos de técnicas de dirección para los escaneados de sección.
Detectar y omitir orificios
Los escaneados de tipo Sección pueden detectar orificios y evitarlos durante el escaneado de una pieza. Este tipo de escaneado permite seleccionar "líneas de sección" dibujadas en pantalla por el ingeniero de CAD y luego proseguir con el escaneado.
Varios escaneados a lo largo de un eje fijo
Los escaneados de sección resultan particularmente útiles para realizar varios escaneados sobre un eje fijo.
Suponga que desea escanear una línea sobre el eje Y con un incremento determinado en el eje X. Así pues:
Desea escanear la primera línea en X = 5,0.
En X = 5,5 desea escanear la segunda línea.
En X = 6,0, escanearía la tercera línea.
Puede realizar esta operación con varios escaneados de línea abierta, pero puede realizar fácilmente estos tipos de escaneados incrementales con el escaneado de sección.
Para ello, configure el escaneado de sección utilizando el eje X como eje de la sección y 0,5 como valor de incremento. También es necesario establecer parámetros adicionales (consulte el tema "Realizar un escaneado avanzado de línea abierta"). Una vez que se haya medido el escaneado, PC-DMIS volverá a mostrar el cuadro de diálogo Escaneado de sección con todos los puntos de límite desplazados a la siguiente sección según el incremento especificado.
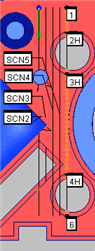
Escaneados de sección de ejemplo
Para crear un escaneado tipo Sección
Asegúrese de que tiene activada una sonda analógica o una sonda SAC.
Coloque PC-DMIS en modo DCC.
Seleccione Insertar | Escaneado | Sección en el submenú. Se abre el cuadro de diálogo Escaneado de sección.
Si desea utilizar un nombre personalizado, escriba el nombre del escaneado en el cuadro ID.
Seleccione el tipo adecuado de SECCIÓN para la primera dirección en la lista Técnica Dirección 1. Según la técnica seleccionada, introduzca los valores de incremento y ángulo adecuados en los cuadros Incremento máximo, Incremento mínimo, Ángulo máximo y Ángulo mínimo.
Si el escaneado atraviesa varias superficies, considere la posibilidad de seleccionar superficies mediante la casilla Seleccionar, como se indica en el tema "Ficha Gráficos.
Añada el punto 1 (punto inicial), el punto D (dirección del escaneado) y el punto 2 (punto final) para un escaneado tipo sección. Se seleccionará la línea en la que desea realizar el escaneado. Tome estos puntos siguiendo los procedimientos descritos en el tema "Área Puntos de límite".
Seleccione el botón Cortar CAD. Esta opción divide el escaneado en subsecciones y muestra las posiciones que PC-DMIS soslayará por causa de obstrucciones (como un orificio) a lo largo de la superficie. Puede hacer clic en el botón Mostrar delim para mostrar los puntos de límite de nuevo.
En el área Ubicar sección, realice lo siguiente:
En la lista Ejes, seleccione el eje sobre el cual se incrementarán los siguientes escaneados de segmento.
Introduzca el valor de posición del eje que desee para todos los puntos de límite.
Introduzca el valor de incremento en el cuadro Incremento. Éste es el valor que utilizará PC-DMIS para cambiar el escaneado al hacer clic en el botón Crear.
Seleccione el tipo adecuado de contactos que se tomarán en la lista Tipo de contacto en el área Controles contacto.
Realice los cambios que sean necesarios a los vectores en el área Vectores iniciales. Para ello, haga doble clic en el vector, realice los cambios en el cuadro de diálogo Editar objeto de escaneado y seguidamente haga clic en Aceptar para regresar al cuadro de diálogo Escaneado de sección.
Seleccione el modo nominal adecuado en la lista Nominales del área Método nominales.
En el cuadro Tolerancia del área Método nominales, escriba un valor de tolerancia que como mínimo compense el radio de la sonda.
Seleccione el modo de ejecución adecuado en la lista Ejecutar del área Controles ejecución.
Si está utilizando una pieza delgada, introduzca el espesor de la pieza en el cuadro Espesor de la ficha Gráficos.
Si es necesario, seleccione las casillas que proceda en las áreas de la ficha Ejecución.
Si utiliza una sonda analógica, considere la posibilidad de utilizar la ficha Puntos de control para ejecutar el escaneado de forma óptima.
Haga clic en el botón Generar del área Ruta teórica en la ficha Definiciones de rutas para generar una vista previa del escaneado en el modelo de CAD en la ventana gráfica. Cuando genere el escaneado de sección, PC-DMIS lo empezará en el punto inicial y seguirá la dirección elegida, omitiendo los orificios, hasta llegar al punto de límite.
Si es necesario, puede suprimir puntos individuales. Para ello, selecciónelos en el área Ruta teórica de uno en uno y pulse la tecla Suprimir.
Si lo desea, utilice el área Ruta spline de la misma ficha para ajustar la ruta teórica a una ruta spline.
Realice cualquier otra modificación que sea necesaria en el escaneado.
Haga clic en el botón Crear. PC-DMIS insertará el escaneado en la ventana de edición.
Una vez creado el escaneado, PC-DMIS desplaza los puntos de límite en el eje seleccionado según el incremento especificado. Muestra los nuevos límites en la ventana gráfica. Permite utilizar el cuadro de diálogo Escaneado de sección de nuevo para crear otro escaneado de sección.