
PC-DMIS Centro de ayuda - 2021.2
Haga clic aquí para ver esta página en contexto

Inicio > Archivos de ayuda disponibles > PC-DMIS CMM > Barra de herramientas QuickMeasure de CMM
Archivo de ayuda actual: PC-DMIS CMM (Ver Ayuda principal)
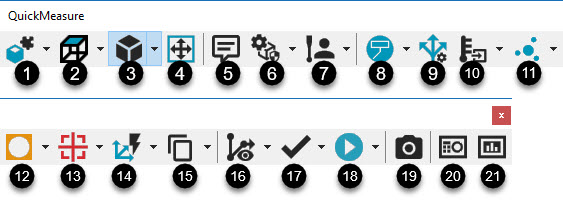
Barra de herramientas QuickMeasure de PC-DMIS CMM
De izquierda a derecha, la barra de herramientas QuickMeasure de CMM conforma el flujo de operaciones típico en una CMM. Para acceder a ella, seleccione Ver | Barras de herramientas | QuickMeasure.
La barra de herramientas proporciona funciones desplegables para muchos de los botones. PC-DMIS guarda la última opción seleccionada de cada botón y la muestra la siguiente vez que muestre la barra de herramientas QuickMeasure.
Puede añadir los botones desplegables a cualquier barra de herramientas personalizable con la opción de menú Ver | Barras de herramientas | Personalizar. Para obtener más detalles, consulte el capítulo "Personalizar barras de herramientas" en la documentación de PC-DMIS principal.
Los botones siguientes están disponibles en la barra de herramientas QuickMeasure de CMM:
Cuando ejecuta PC-DMIS en modo Operador, aparecen las opciones siguientes en la barra de herramientas QuickMeasure de CMM: Vista gráfica, Elementos gráficos, Zoom total, Modo de sonda, Ejecutar (ejecución completa solamente), Ventana de estado y Ventana de informe.
1. Botón Configuración de CAD: Este botón proporciona opciones para configurar el modelo de CAD.
Haga clic en la pequeña flecha negra para que se muestre la barra de herramientas Configuración de CAD:

Para obtener información detallada, consulte el tema "Barra de herramientas Configuración de CAD" en la documentación principal de PC-DMIS.
2. Botón Vista gráfica: Este botón restablece el gráfico de la ventana gráfica en la vista gráfica que se muestra en el botón.
Haga clic en la flecha para mostrar la barra de herramientas Vista gráfica:

Para obtener más detalles, consulte el tema "Barra de herramientas Vista gráfica" de la documentación de PC-DMIS principal.
3. Botón Elementos gráficos: Este botón restablece el gráfico de la ventana gráfica para mostrar u ocultar el elemento gráfico que se muestra en el botón.
Haga clic en la pequeña flecha negra para que se muestre la barra de herramientas Elementos gráficos:

Para obtener más detalles, consulte el tema "Barra de herramientas Elementos gráficos" de la documentación de PC-DMIS principal.
4. Zoom total: Este botón vuelve a trazar la imagen de la pieza para que se ajuste completamente al tamaño de la ventana gráfica. Esta función es útil en los casos en los que la imagen es demasiado grande o pequeña. También puede pulsar Ctrl + Z para redibujar la imagen.
5. Botón Comentario: Este botón abre el cuadro de diálogo Comentario, en el que puede insertar diferentes tipos de comentarios en la rutina de medición. Por omisión el software selecciona la opción Operador. Para obtener más detalles, consulte el capítulo "Insertar comentarios del programador" en la documentación de PC-DMIS principal.
6. Botón ClearanceCube: Este botón realiza la función ClearanceCube mostrada en el botón.
Haga clic en la pequeña flecha negra para mostrar la barra de herramientas ClearanceCube:
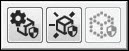
Para obtener detalles, consulte el tema "Barra de herramientas ClearanceCube" en la documentación de PC-DMIS principal.
7. Botón Modo de sonda: Este botón define el elemento Modo de sonda mostrado en el botón y añade el elemento a la rutina de medición.
Haga clic en la pequeña flecha negra para mostrar la barra de herramientas Modo de sonda:

Para obtener detalles al respecto, consulte el tema "Barra de herramientas Modo de sonda" de la documentación principal de PC-DMIS.
8. Botón Modos Gráfico: Este botón establece el modo de pantalla relacionado con el icono que se muestra en el botón.
Haga clic en la pequeña flecha negra para que se muestre la barra de herramientas Modos Gráfico:

Para obtener información detallada sobre los diferentes modos gráficos, consulte "Barra de herramientas Modos Gráfico" en la documentación de PC-DMIS principal.
9. Botón Editor de estrategias de medición: Este botón abre el cuadro de diálogo Editor de estrategias de medición que le permite modificar los valores para todos los elementos automáticos y guardarlos como grupos personalizados. Para obtener detalles, consulte el tema "Usar el editor de estrategias de medición" en la documentación de PC-DMIS principal.
10. Botón Calibre: Este botón abre el cuadro de diálogo Calibre correspondiente al comando de calibre que se indica en el botón. En el cuadro de diálogo puede seleccionar un comando de calibre para insertarlo en la rutina de medición.
Haga clic en la pequeña flecha negra para que se muestre la barra de herramientas Calibre. Los calibres disponibles son:
Calibre Pie de rey: Para obtener detalles sobre el calibre Pie de rey, consulte el tema "Descripción general del pie de rey" en la documentación de PC-DMIS Láser.
Calibre Compensación de temperatura: Para obtener detalles sobre el calibre Compensación de temperatura, consulte el tema "Usar la compensación de temperatura simplificada" en la documentación de PC-DMIS principal.
Calibre Espesor: Para obtener detalles sobre el calibre Espesor, consulte el tema "Calibre de espesor" en la documentación de PC-DMIS principal.
11. Botón Elemento automático: Este botón abre el cuadro de diálogo Elemento automático correspondiente al icono de elemento automático que se muestra en el botón. En el cuadro de diálogo puede seleccionar un comando de elemento para insertarlo en la rutina de medición.
Haga clic en la pequeña flecha negra para que se muestre la barra de herramientas Elemento automático:

Para obtener más detalles, consulte el tema "Insertar elementos automáticos" en el capítulo "Crear elementos automáticos" de la documentación principal de PC-DMIS.
12. Botón Elemento construido: Este botón abre el cuadro de diálogo Elemento construido correspondiente al icono de elemento construido que se muestra en el botón. En el cuadro de diálogo puede seleccionar un comando de elemento para insertarlo en la rutina de medición.
Haga clic en la pequeña flecha negra para que se muestre la barra de herramientas Elemento construido:

Para obtener más detalles, consulte el tema "Construir nuevos elementos a partir de los ya existentes: Introducción" en el capítulo "Construir nuevos elementos a partir de los ya existentes" de la documentación de PC-DMIS principal.
13. Botón Dimensión: Este botón abre el cuadro de diálogo Dimensión correspondiente al icono de dimensión que se muestra en el botón. En el cuadro de diálogo puede seleccionar un comando de dimensión para insertarlo en la rutina de medición.
Haga clic en la pequeña flecha negra para que se muestre la barra de herramientas Dimensión:

Para obtener más detalles, consulte el tema "Dimensionar la ubicación" en el capítulo "Utilizar dimensiones heredadas" de la documentación de PC-DMIS principal.
14. Botón Alineación: Haga clic en este botón para realizar la alineación que se muestra en el botón. Las opciones de alineación se definen en función de los tipos de elemento seleccionados, el orden en el que seleccione los elementos y la posición de cada elemento respecto a los demás.
Haga clic en la pequeña flecha negra para que se muestre la barra de herramientas Alineación:
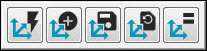
Para obtener información acerca de las alineaciones, consulte el capítulo "Crear y usar alineaciones" en la documentación principal de PC-DMIS.
15. Botón Copiar/Pegar: Este botón proporciona las funciones de edición estándar para copiar y pegar en la rutina de medición dentro de la ventana de edición. Este botón también permite definir y pegar patrones de elementos en la rutina de medición.
Haga clic en la pequeña flecha negra para mostrar la barra de herramientas Copiar/Pegar/Patrón:
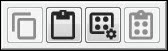
Para obtener información detallada, consulte estos temas en la documentación principal de PC-DMIS:
"Copiar" y "Pegar" en el capítulo "Usar comandos de edición estándar"
"Pegar con patrón" en el capítulo "Editar patrones de elementos"
16. Botón Ruta: Este botón realiza la función de ruta que se muestra en el botón.
Haga clic en la pequeña flecha negra para que se muestre la barra de herramientas Ruta:

La barra de herramientas Ruta contiene estas opciones:
 Líneas de ruta: Este botón muestra u oculta las líneas de ruta en la pieza en la ventana gráfica.
Líneas de ruta: Este botón muestra u oculta las líneas de ruta en la pieza en la ventana gráfica.
(Para obtener más información, consulte "Ver líneas de la ruta" en el capítulo "Usar otros editores, ventanas y herramientas" de la documentación principal de PC-DMIS.)
 Regenerar la ruta: Este botón regenera las líneas de la ruta.
Regenerar la ruta: Este botón regenera las líneas de la ruta.
(Para obtener más información, consulte "Regenerar la ruta" en el capítulo "Editar la presentación de modelos CAD" de la documentación principal de PC-DMIS.)
 Optimización de ruta: Este botón optimiza la ruta. Para ello, PC-DMIS reordena los comandos en la ventana de edición.
Optimización de ruta: Este botón optimiza la ruta. Para ello, PC-DMIS reordena los comandos en la ventana de edición.
(Para obtener más información, consulte "Optimizer la ruta" en el capítulo "Editar la presentación de modelos CAD" de la documentación principal de PC-DMIS.)
 Animar la ruta: Este botón muestra una sonda con animación que toma contactos en el modelo de CAD en la ventana gráfica.
Animar la ruta: Este botón muestra una sonda con animación que toma contactos en el modelo de CAD en la ventana gráfica.
Para obtener más información, consulte "Animar la ruta" en el capítulo "Editar la presentación de modelos CAD" de la documentación de PC-DMIS principal.
 Ruta rápida: Este botón activa las opciones de la lista siguiente. Cuando estas opciones se activan, funcionan conjuntamente para mejorar la experiencia de usuario con la función de QuickFeature. Para obtener información sobre la función de QuickFeature, consulte "Crear QuickFeature" en el capítulo "Crear elementos automáticos" de la documentación de PC-DMIS principal. PC-DMIS generará la ruta a medida que seleccione elementos, y no tendrá que preocuparse de crear manualmente comandos de ruta (por ejemplo, de punta o de movimiento).
Ruta rápida: Este botón activa las opciones de la lista siguiente. Cuando estas opciones se activan, funcionan conjuntamente para mejorar la experiencia de usuario con la función de QuickFeature. Para obtener información sobre la función de QuickFeature, consulte "Crear QuickFeature" en el capítulo "Crear elementos automáticos" de la documentación de PC-DMIS principal. PC-DMIS generará la ruta a medida que seleccione elementos, y no tendrá que preocuparse de crear manualmente comandos de ruta (por ejemplo, de punta o de movimiento).
Operación | Ventana gráfica | Movimientos sobre plano de seguridad | Con creación de elementos
Para obtener información, consulte el subtema "Con creación de elementos" del capítulo "Insertar movimientos sobre plano de seguridad automáticamente" en el capítulo "Insertar comandos de movimiento" de la documentación de PC-DMIS principal.
Operación | Ventana gráfica | Movimientos sobre plano de seguridad | Con detección de colisiones
Para obtener información, consulte el subtema "Con detección de colisiones" del capítulo "Insertar movimientos sobre plano de seguridad automáticamente" en el capítulo "Insertar comandos de movimiento" de la documentación de PC-DMIS principal.
El botón Pulso automático que se encuentra en la barra Elemento automático del área Propiedades de la medición del cuadro de diálogo Elemento automático. Para obtener información, consulte "Pulso automático" en el capítulo "Crear elementos automáticos" en la documentación de PC-DMIS principal.
Si hace clic en Ruta rápida de nuevo para desactivarla, las opciones anteriores vuelven al estado que tenían antes de que Ruta rápida las activara.
Con Ruta rápida, PC-DMIS dibuja automáticamente líneas de ruta desde el elemento anterior al elemento actual:
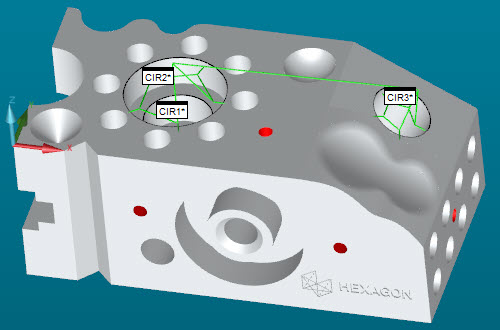
Además, en el caso de los elementos con QuickFeature, PC-DMIS dibuja líneas entre los elementos del patrón:

 Pulso automático: Este botón activa o desactiva el botón Pulso automático que se encuentra en la barra Elemento automático del área Propiedades de la medición del cuadro de diálogo Elemento automático.
Pulso automático: Este botón activa o desactiva el botón Pulso automático que se encuentra en la barra Elemento automático del área Propiedades de la medición del cuadro de diálogo Elemento automático.
17. Botón Seleccionar: En función de la selección realizada en la barra de herramientas Seleccionar, el botón selecciona el elemento elegido actualmente, selecciona todos los elementos o bien deselecciona todos los elementos en la ventana de edición.
Haga clic en la pequeña flecha negra para que se muestre la barra de herramientas Seleccionar:
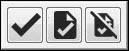
Para obtener más información, consulte "Barra de herramientas de la ventana de edición" en el capítulo "Usar barras de herramientas" de la documentación principal de PC-DMIS.
18. Ejecutar: Este botón ejecuta el proceso de medición para los elementos que estén seleccionados actualmente.
Haga clic en la pequeña flecha negra para que se muestre la barra de herramientas Ejecutar:
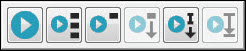
Para obtener información detallada sobre las funciones de cada botón, consulte el tema "Ejecutar rutinas de medición" en el capítulo "Usar opciones de archivo avanzadas" de la documentación de PC-DMIS principal.
19. Botón Captura: Este botón inserta en la ventana de edición un comando CAPTURA del estado de la ventana gráfica actual. Cuando ejecuta este comando, se inserta en el informe una captura de la imagen en ese estado. Para obtener más información, consulte el tema "Insertar comentarios del programador" en el capítulo "Insertar capturas" de la documentación de PC-DMIS principal.
20. Ventana de estado: Este botón abre la ventana de estado. Puede utilizar esta ventana para obtener una vista previa de los comandos y los elementos mientras los crea mediante la barra de herramientas Inicio rápido. Puede hacerlo durante la ejecución de los elementos, durante la creación o la edición de dimensiones, así como haciendo clic en el elemento en la ventana de edición con la ventana de estado abierta. Para obtener información detallada, consulte el tema "Usar la ventana de estado" de la documentación principal de PC-DMIS.
21. Ventana de informe: Este botón abre la ventana de informe. Tras la ejecución de la rutina de medición, esta ventana muestra el resultado de la medición y configura de forma automática la salida según una plantilla de informe por omisión. Para obtener información detallada, consulte el tema "Acerca de la ventana de informe" en el capítulo "Informes de los resultados de las mediciones" de la documentación principal de PC-DMIS.