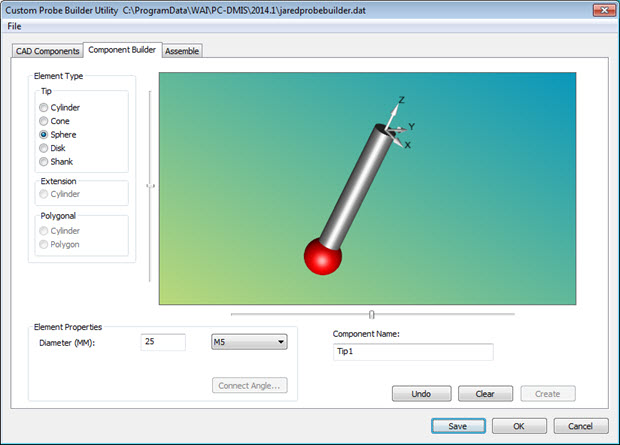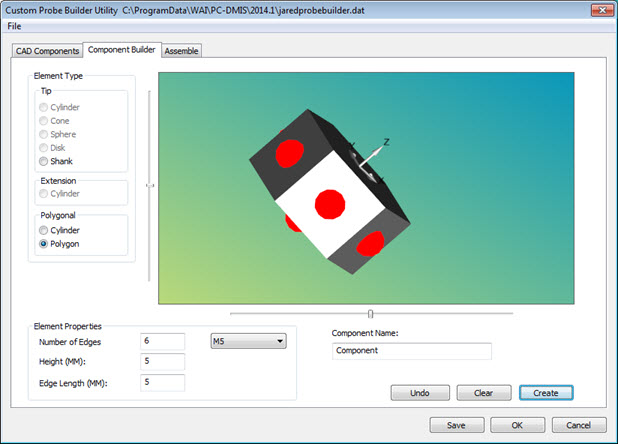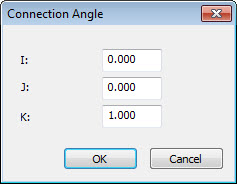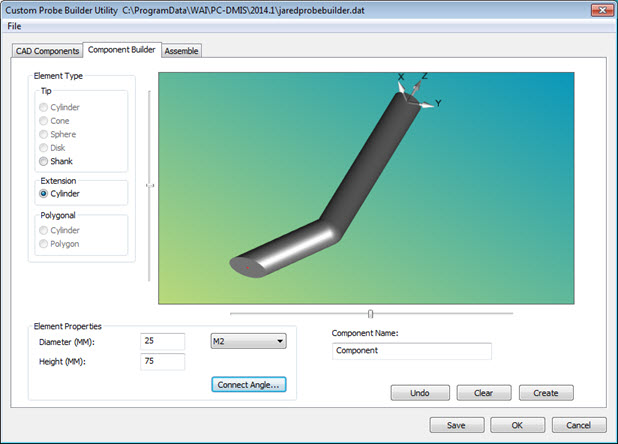Custom Probe Builder Utility - Component Builder Tab
(This item pertains
to the Custom Probe Builder Utility, accessible
through Edit | Preferences | Custom Probe Builder Utility.)
You can use the Custom Probe Builder
Utility Component Builder tab to create custom probe components
from element types.
To build a probe component:
In the Component Name
box, enter a unique name.
From the Element Type
area, select the type of element to create. You can create tips, extensions,
or polygons. You can combine multiple elements of the same type to
create more advanced components. However, you cannot create an extension
and add a tip onto it from this tab.
For example, to create a
tip named "Tip1" from two tip element types (a Cylinder and
a Sphere) you would:
Enter "Tip1" in the Component
Name box.
Select Cylinder from
the Tip area of the Element
Type section.
Enter the diameter and height values for the
cylindrical tip in the Diameter and Height boxes that appear, and then click Create.
Select Sphere in
the Tip area.
Enter the diameter of the sphere in the Diameter box and click Create.
The software draws each element in the dialog box's graphic area.
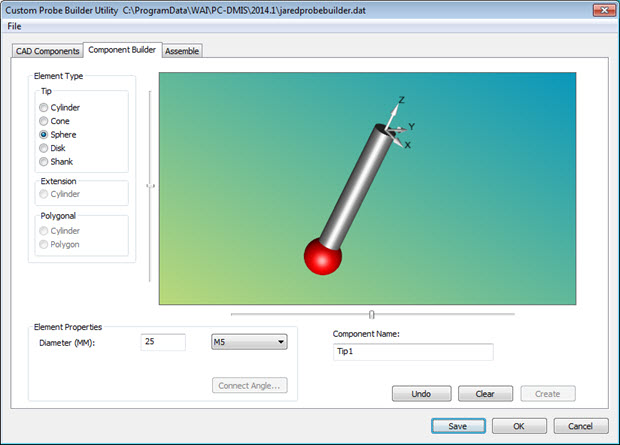
Custom Probe Builder Utility - Component Builder
tab with a custom probe defined
Click Save to save
your work.
The software indicates terminating
elements in red. Terminating elements are the Sphere,
Disk, and Shank tips.
You cannot append other elements onto them. The example above shows a
terminating Sphere tip connected to a non-terminating
Cylinder tip.
The software indicates non-terminating
elements in gray. Non-terminating elements are the Cylinder
and Cone.
The software requires a unique name for each custom
probe saved. If you want to continue to build a new component, click Clear to remove the current component.
About Element Properties
The Element Properties area
changes based on the Element Type selected.
All elements allow you to specify the connection type available from the
drop-down list.
Cylinders, Disks, and Shanks have Diameter
and Height properties.
Spheres have a Diameter
property.
Cones have Diameter,
Height, and Minor Diameter
properties.
Polygons have Number of
Edges, Height, and Edge
Length properties.
For example, a Polygon component has these element
properties:
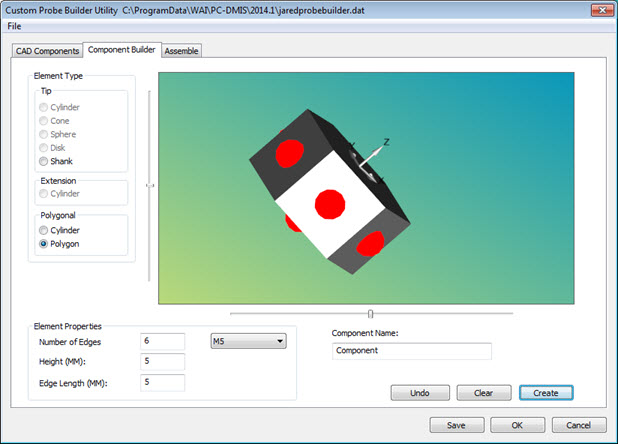
Custom Probe Builder Utility - Component Builder tab
with a Polygon created
Using Create, Undo, Save, and Clear
The Create button temporarily
stores the built component. This lets you combine multiple element types
of the same category together.
The Undo button removes the
most recently created element from the current component. You can click
Undo multiple times to remove each successive
element until the graphic area empties.
The Clear button discards
any created items or selected options and lets you start over with the
creation process. If you have not saved your work, this permanently removes
the current component.
The Save button saves your
work to the .dat file you opened when you started the Custom
Probe Builder Utility. Once you save a component, you can then
use the Clear button to safely remove your work
and clear the dialog box in order to create new components. This makes
it so you don't have to close and reopen the dialog box to create new
element types.
Zooming and Rotating
You can pan, zoom, rotate, and size the image in the
graphic area:
To re-draw the image to fit entirely within
the graphic area, press Ctrl + Z.
To rotate the image three-dimensionally, press
Ctrl, right-click, and then drag the cursor.
Creating a Cut Cylinder
From the Extension section,
use the Cylinder option to cut a cylindrical
extension at a defined angle. You can then attach the next extension at
that angle to create a bend in the extension.
To create a cut cylinder:
In the Component Name
box, enter the name of the cut cylinder.
In the Extension
area of the Component Builder tab, click
the Cylinder option to enable the Connect Angle button in the Element
Properties area.
Click the Connect Angle
button to display the Connection Angle dialog
box.
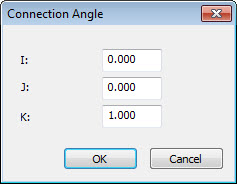
Connection Angle dialog box
Enter the desired vector values and then click
OK. These determine the angle that the software
uses to cut the cylinder.
From the Element Properties
area, in the Diameter and Height
boxes, enter the diameter and height values for the cylinder.
Click the Create
button to display the cut cylinder.
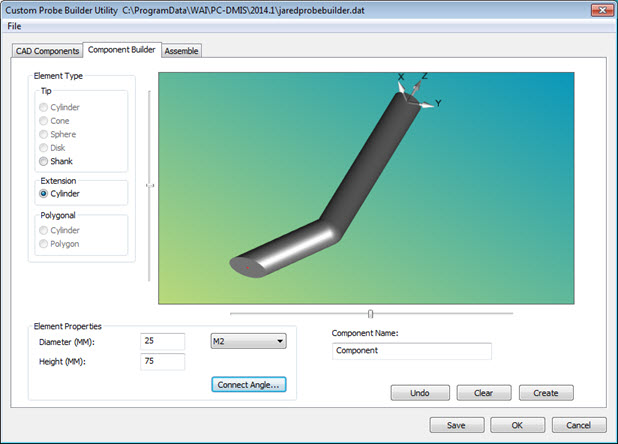
Custom Probe Builder Utility - Component Builder
tab showing a sample Cut Cylinder
Click the Save button
to save the new component.
More:
Custom
Probe
Custom
Probe Builder Utility Dialog Box
Custom
Probe Builder Utility File Menu
Custom
Probe Builder Utility CAD Components Tab
Custom
Probe Builder Utility Assemble Tab
Creating
and Using Connection Points on a Polygon Element