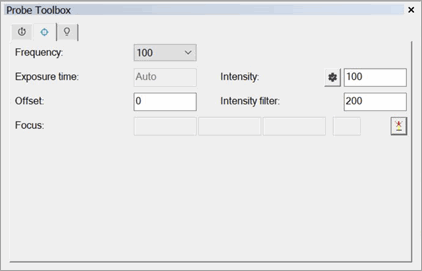
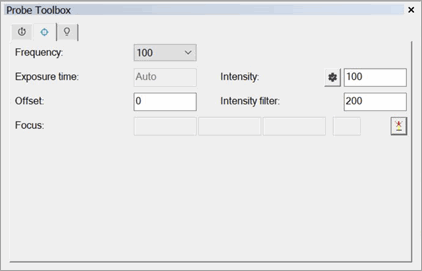
Probe Toolbox - CWS Parameter tab
The CWS Parameter tab in the Probe Toolbox (View | Other Windows | Probe Toolbox) is available once the system has been appropriately configured:
The CWS has to be configured as the active laser system. Usually, this is done locally by the factory during the startup procedure or by a Service Engineer.
Once the system is configured, you must define a probe with the correct properties. You construct the probe through the Probe Utilities dialog box. You should use the OPTIV_FIXED selection and a lens that includes CWS. Typically, this is defined locally by the factory in the USRPROBE.DAT file when you configure your system.
The CWS Parameter tab can include the following information:
Frequency (Measurement Rate)
The measurement rate sets the number of measured values the CWS records per unit time. For example, when the measurement rate is set at 2000 Hz, 2000 measurement values are taken per second. The intensity indicator on the display can help you select the correct setting. In the case of surfaces with very low reflectivity, it may be necessary to reduce the measurement rate. This has the effect of illuminating the optical sensor‘s CCD-line longer and thus making it possible to measure even if the reflected intensity is very low.
If you enter a frequency that is not within the range of valid frequency values, PC-DMIS displays a message to correct the entry and informs you with the closest valid frequency value:
Invalid Frequency: 3Hz
Please use a valid frequency. The closest valid frequency is 32Hz.
If you enter an invalid frequency, but it is within the range of valid frequency values (for example, it is not included in the list of valid frequencies), PC-DMIS displays a message to correct the entry. The message also informs you with the next valid frequency values above and below the entered value:
Invalid Frequency: 300Hz
Please use a valid frequency. The closest valid frequencies are 100Hz and 320Hz.
The software also checks for an invalid CWS frequency at execution. If you did not correct an invalid value after a software request to do so, PC-DMIS displays a message in the Execution window with the invalid frequency value:
Invalid Frequency: 300Hz
PC-DMIS will not allow you to continue with the execution of the measurement routine. The only option at this point is to stop the execution and enter a valid frequency value.
The same thing happens when a variable is assigned to the CWS frequency. If the variable contains an invalid value, PC-DMIS issues an appropriate message as described above.
When you press F9 on features with variable inputs or numeric values, PC-DMIS opens the Probe Toolbox. From there you can select a supported frequency from the list. If the value is stored in a variable that is assigned to the CWS frequency, when you select a valid value from the list, PC-DMIS updates the variable with the new value.
Exposure Time and Auto Intensity
Under Intensity, you can select the relative pulse duration of the LED, and with it the effective brightness of the light source. The Auto Intensity option is useful when the measurement surface changes in reflectiveness. If, for example, you are measuring a highly reflective surface, on which the highest measurement rate still results in over-modulation, then it makes sense to set Auto Intensity to No and then manually set the Lamp Intensity option.
Another option is to leave Auto Intensity set to Yes and reduce the exposure time. To measure a poorly reflecting surface with a high measurement rate, use a longer pulse duration or a longer exposure time.
Dark reference is absolutely necessary after every change to the exposure time. Please refer to the appropriate section of your CWS Unit Operators Manual.
Offset
Depending on the reflectiveness of the surface and the measurement rate (frequency), optimal intensity values may occur in different areas of the sensor’s range.
The Offset setting moves to the best scan area for the sensor. The input for this offset is a + or – value in mm.
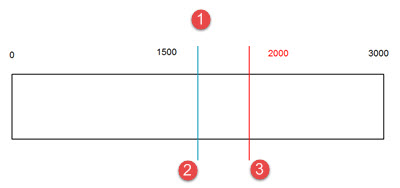
1 - Distance (sensor range for a 3mm sensor)
2 - Offset = 0.000
3 - Offset = 0.500
Graph showing effects of changing the offset value
Offset support for the HP-OW (CWS) sensor requires that you have version 51.03.000 or later of the DC firmware installed.
For example, suppose you want to run a measurement routine with a feature to be measured using an HP-OW or CWS sensor. If the offset parameter does not equal 0 and the current DC firmware version does not support HP-OW offset parameter, PC-DMIS displays this error message:
Laser parameter "Offset" not supported by machine controller.
 Linear
scan example before and after offset applied
Linear
scan example before and after offset applied
 Thickness
scan example before and after offset applied
Thickness
scan example before and after offset applied
Intensity Filter
This value defines the threshold between noise and the measurement signal. Peaks that fall beneath this threshold are recognized as invalid and show on the display as the measurement value "0".
There is no linear relationship between Filter (Sensor Intensity) and "Intensity". For example, if you set Filter (Sensor Intensity) = 50, it doesn't necessarily mean that all values below an intensity of 50 are filtered out.
For a measurement rate under 1 KHz, a Filter (Sensor Intensity) minimum of 40 is recommended. This prevents measurement values that are too low in intensity and rise only slightly above the noise to falsify the measurement. At a measurement rate of 1 KHz and higher, a minimum of 15 is sufficient to fully exploit the device’s dynamics.
Focus
The Auto Focus button  reads the current XYZ machine position and the distance value from the
CWS sensor. These values calculate the focus position as well as the signal
quality value and displays them in the four Focus
boxes.
reads the current XYZ machine position and the distance value from the
CWS sensor. These values calculate the focus position as well as the signal
quality value and displays them in the four Focus
boxes.
Note on Filter Modes
The Speed and Frequency parameters define the point density of the sensor. In the case of scans, PC-DMIS then performs secondary filtering as defined from the Nullfilter and Point Density settings.
Chromatic White Light Sensor (HP-OW) Probe Readouts Window
If the Chromatic White Light Sensor (CWS) is the active sensor, the Probe Readouts window displays the X, Y, and Z readouts, plus the following:
Intensity - The value for this readout is a percentage that appears in a circular graphic. An intensity value above 99% indicates a measurement error; for example, the sensor may be out of detection range. If a measurement error occurs, the non-gray part of the graphic turns red.
Distance - The value for this readout is in the current unit of measurement (inches or millimeters). The value appears in a circular graphic. If the distance value is within 10% of the upper or lower limit of the sensor range, the non-gray part of the graphic turns red.
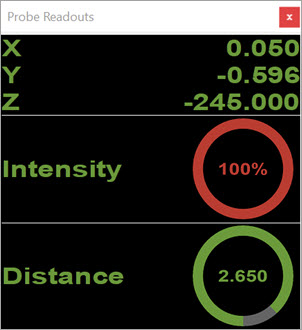
Probe Readouts window showing overmodulation
For these readouts to appear, do not select the CWS Laser tab. Once you select it, the readouts are no longer sent to the Probe Readouts window.
For more details on the CWS Parameters tab on the Probe Toolbox, see "Laser Probe Toolbox: CWS Parameter tab" in the PC-DMIS Laser documentation.
Dark Reference Display
You must have an HP-OW sensor as the active sensor to show the Dark Reference value in the Probe Readouts window.
To show the Dark Reference value in the Probe Readouts window, follow these steps:
Insert the HP-OW sensor into your measurement routine.
Open the Probe Readouts Setup dialog box (Edit | Preferences | Probe Readouts Setup).
Select the Show Dark Reference check box. By default, the check box is not selected.
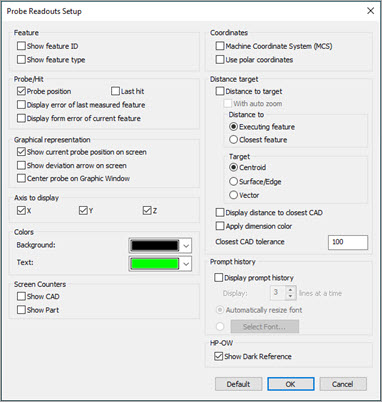
Probe Readouts Setup dialog box with the Show Dark Reference check box selected
Click the OK button.
Open the Probe Readouts window (View | Other Windows | Probe Readouts or press Ctrl + W). PC-DMIS now shows the Dark Reference value in the Probe Readouts window.
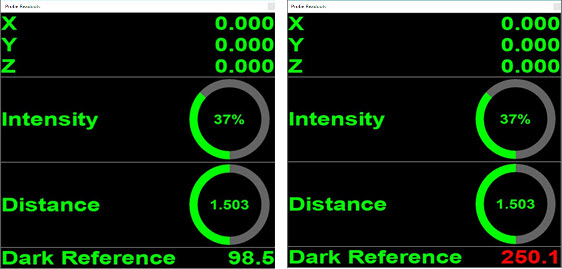
Probe Readouts window showing Dark Reference value within limits (left) and exceeds limit (right)
If you don't see a dark reference value, it either means that you have not taken a dark reference measurement or the last automatic Dark Reference request failed.
You can request a Dark Reference automatically in one of these ways:
You can also request a Dark Reference with the PassThrough command. For details, see "CWS Dark Reference PassThrough Command" section of the "Chromatic White Light Sensor (CWS)" topic.
More: